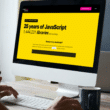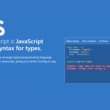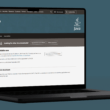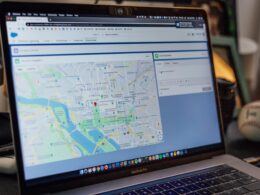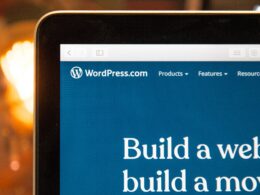The UpdraftPlus WordPress plugin gives peace of mind, but what should you do if your UpdraftPlus backup has failed, is not finishing or backups aren’t creating or being sent to your chosen remote storage location? 😕
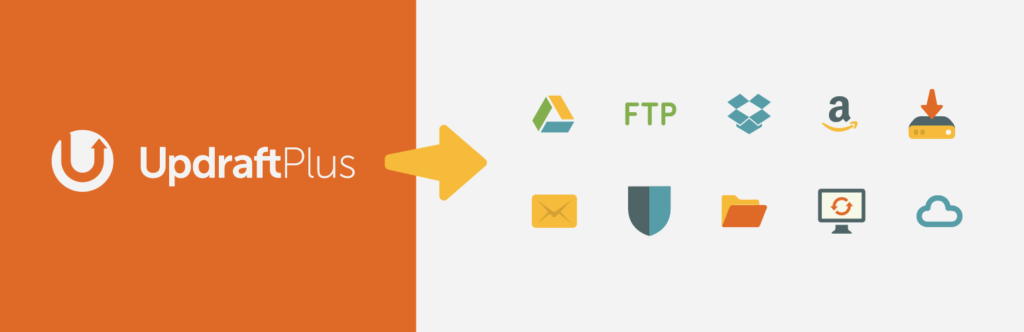
Security breaches and hacking isn’t something foreign or unusual in this digital age. Every website or software is vulnerable to breach in security and privacy 👨💻. Therefore, creating backups is essential to save a copy of your website and quickly recover it in any unfortunate events.
Automatic backup plugins such as UpdraftPlus give website admins peace of mind when manually backing up every aspect of a website. To date, UpdraftPlus is one of the leading backup plugins used by WordPress users as it has 4.8 stars reviews and over 3 million active installations.
Unfortunately, the UpdraftPlus plugin may not always perform at its best, and reports of backup failures are still widespread. Nevertheless, there are many ways for you to solve these backend issue and get your UpdraftPlus plugin up and running effortlessly; and this guide elaborately discusses them!
If you find that you can’t restore backups on UpdraftPlus and that your restore request has failed or just plainly isn’t working as expected, check out our complete guide for that here.
Table of Contents
1. Find For UpdraftPlus Plugin Conflict
Plugin conflicts are hands-down the most common cause of functional issues in UpdraftPlus and many other plugins. Plugin conflict arises when two different sources (plugins or themes) send contraindicating instructions to your browser. Often, the conflicting source originates from a recently installed plugin or an updated theme.
In the context of UpdraftPlus, one of your downloaded plugins may be installing its version of cloud storage or JavaScript libraries on the UpdraftPlus page. As a result, one or both plugins may cease to work. For example, UpdraftPlus may stop creating backups like it usually does.
Luckily, UpdraftPlus plugin conflict comes with an easy fix, and here’s how you can go about it:
- Firstly, if you recall installing, updating, or activating any particular plugin, start by disabling it.
- Then, check if the problem persists by trying to backup with UpdraftPlus again.
- If the problem continues, you’d have to deactivate all of your active plugins except for UpdraftPlus.
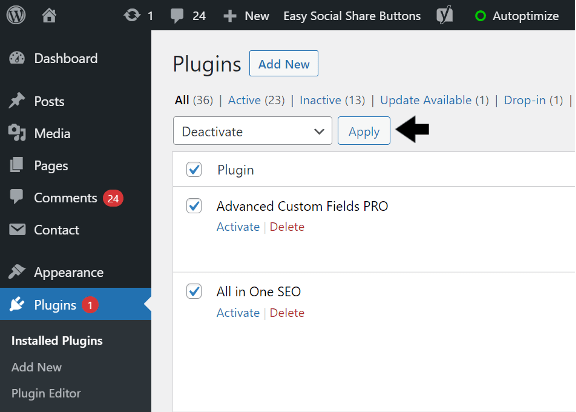
- Next, check if the backing up process takes place successfully. If it does, troubleshoot the problematic plugin by re-activating your plugins one by one while refreshing and testing out UpdraftPlus concurrently.
If Updraft backup is not possible even with all the other plugins switched off, you might want to consider other possible causes of the functional issue as it’s unlikely a plugin conflict.
2. Check Your Remote Storage
Remote storage, also called cloud storage, is a space on servers directly connected to the Internet for secure online backup. The latest version of UpdraftPlus supports backup into cloud hosting services such as Dropbox, Google Drive, Microsoft Azure, and many more.
Regardless of the type of cloud storage your UpdraftPlus account is connected to, password or folder format changes may disrupt UpdraftPlus’s connection to the remote storage. Consequently, the lack of stable connection leads to failure in backup processes.
Therefore, here’s how you can check the connection status between UpdraftPlus and your remote storage:
- Firstly, navigate to Dashboard > Settings > UpdraftPlus Backups.
- Next, go to the settings tab and check if you’ve chosen an appropriate remote storage selection.
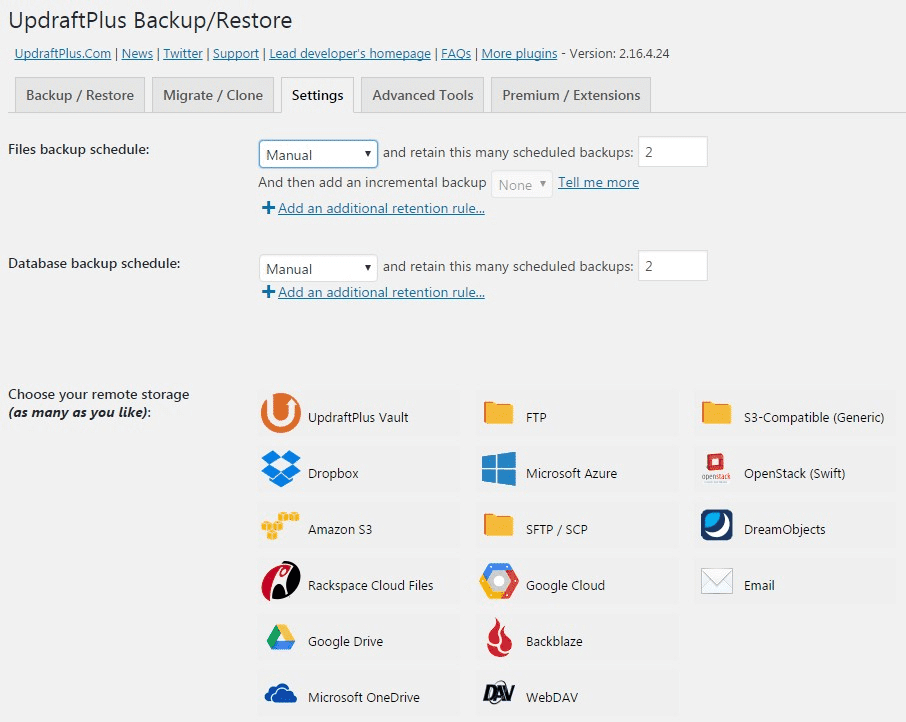
- If prompted, re-authenticate your remote storage account to re-establish its connection to UpdraftPlus.
- Finally, re-save the remote storage settings and check if your UpdraftPlus backup problem has been resolved.
3. Increase Remote Storage Space
Like most services, remote storage comes with a default amount of storage space for users. For instance, Dropbox has 2 GB of free storage, whereas Google Drive has 15 GB of free storage. So, if your remote storage is almost full, it may stop UpdraftPlus from creating backups because there isn’t enough storage space (quite self-explanatory 😉).
To overcome this problem, you can log into your remote storage account and delete any data you deem unnecessary. This will help you to clear up some space to store your WordPress site backups made by UpdraftPlus.
Alternatively, you can also purchase extra storage from your remote storage providers. Make sure to proceed with monetary transactions through official and authorized sites to avoid any scams.
4. Double-Check Your Backup Settings
UpdraftPlus comes with the feature of scheduling files and database backups. While this feature is helpful to mitigate the risk of losing information, it may lead to backup failures when misconfigured.
Here’s how you can troubleshoot any backup settings errors and resolve them effectively:
Step 1: Install and Configure ‘Advanced Cron Manager – debug & control’
The schedule backup feature on UpdraftPlus runs via WordPress Cron, a system that schedules tasks based on fixed times, dates, and intervals. Therefore, it’s essential to start off by ruling out any internal issues within the WordPress Cron system itself. The Advanced Cron Manager – debug & control plugin is particularly helpful for this matter.
Here’s a step-by-step guide on how to use Advanced Cron Manager – debug & control:
- Firstly, go to Dashboard > Plugin > Add New.
- Next, type Advanced Cron Manager – debug & control in the search bar on the right-hand side of your page.
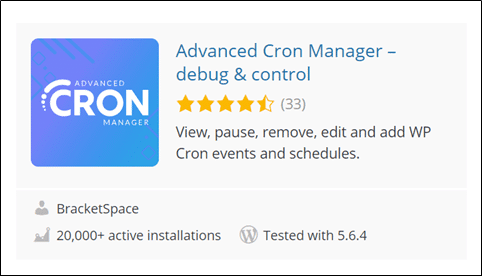
- Once you’ve installed and activated the plugin, go to the plugin settings and click on “cron manager”. You’ll then be redirected to a page where you can have a closer look at all of UpdraftPlus’s scheduled and running processes.
- Ensure both the file backup process (updraft_backup) and the database backup process (upraft_backup_database) are showing.
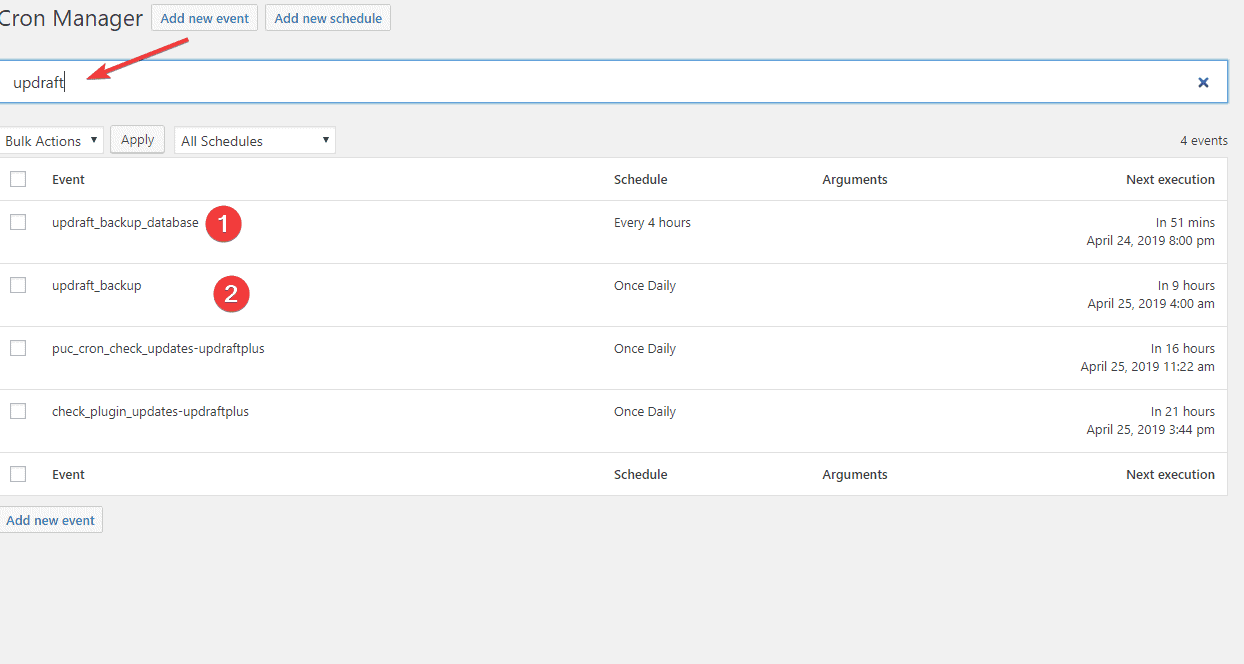
If either or both of the processes aren’t showing, it means there’s a problem in the scheduling process.
Step 2: Fix The Missing Processes
Now that you’ve identified the reason UpdraftPlus backup has failed, you can proceed to double-check UpdraftPlus settings for errors:
- First, go to Dashboard > Updraft and click the Settings tab.
- Next, change the missing action’s backup schedule to manual. For example, if your file backup process (updraft_backup) is missing, choose ‘manual’ in the drop-down option for the file backup schedule.
- Scroll down on the page and click on ‘Save Changes’.
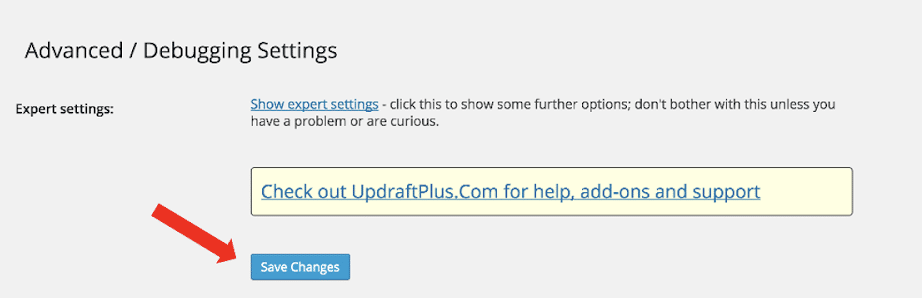
- Then, scroll up again and change the backup schedule from ‘manual’ to your desired timing (i.e., every 4 hours). Remember to click save once again after making the changes.
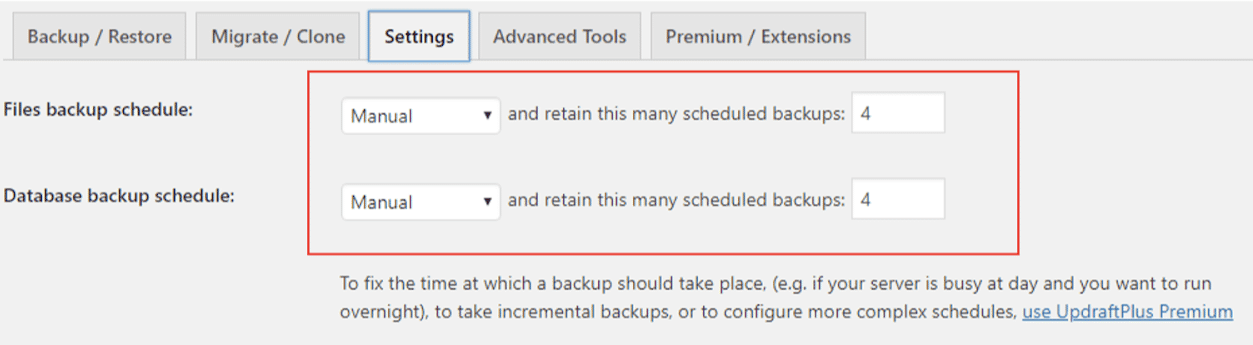
- Finally, navigate to Cron Manager and ensure both updraft_backup and upraft_backup_database processes are shown.
These simple steps will help to resume your UpdraftPlus plugin processes and create backups.
5. Reset Your Memory Limit
Memory limit is the maximum amount of memory your web server uses for an application. By default, WordPress has a memory limit of 32MB; and in some cases, that may be insufficient to run the UpdraftPlus plugin. Fortunately, you can manually increase the memory limit up to 512MB!
Here’s how you can do it for your website:
- First, go to Dashboard > UpdraftPlus > Settings.
- Next, navigate to Advanced Tools > Wipe Settings.
- Now, change the memory limit to 512MB and click save.
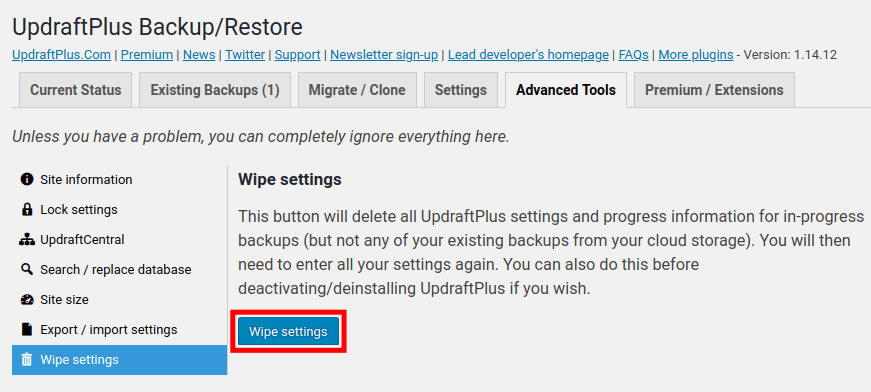
6. Reduce Your Backup Archive Split Size
Backup archive split size are archived copies of files and dates from your website; the smaller these files are, the easier it is to process and manage. Therefore, it’s best to maintain the size of your backup archive at 100MB (or lower if possible!).
Here’s how to check your current backup archive split size and reduce it accordingly:
- Firstly, go to Dashboard > UpdraftPlus and click on the Settings tab.
- Next, open ‘experts settings’ and find the ‘split backups every’ option.
- Now, you’ll get to see your current backup achieve split size. If it’s greater than 100MB, set it to 100MB and click save.
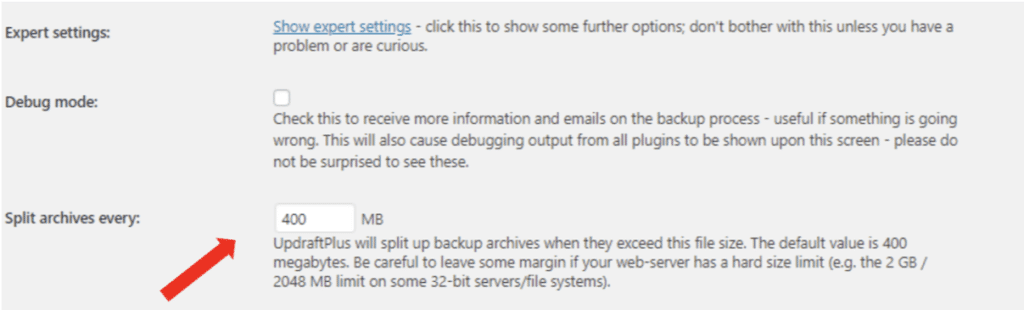
- Finally, test if your UpdraftPlus backups are finishing as they should.
7. Check Your UpdraftPlus Backup Log
A website backup log keeps a detailed track record of everything that happens during the backing-up process. Therefore, by looking into UpdraftPlus’s backup log, you’ll get an insight into what’s going wrong and where.
Here’s how to access the UpdraftPlus Backup log:
- First, go to Dashboard > UpdraftPlus > Settings.
- Then, click on the Backup/Restore tab and scroll down to last log message.
- Now on the right side of this page, you’ll see a ‘download most recently modified log file’ link.
- Here, click the link to access your log file.
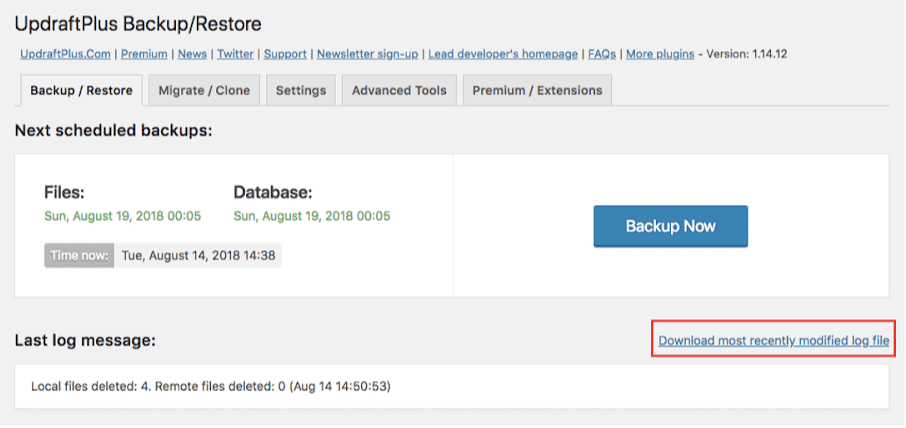
- Once you’ve downloaded the file, you’ll be able to see errors such as memory limit or authentication issues.
This information is supposed to guide you in solving the issue because it tells you the exact cause of your website’s failed UpdraftPlus backup function. However, do not be discouraged if your log file looks gibberish to you!
8. Contact Updraft Customer Service
The UpdraftPlus customer support is only open for paying customers. If you aren’t a paying customer but want to submit a query, you must purchase a Support Package. The package may cost you anywhere from $50 to $250, depending on your required type or method of support and response time.
To begin with, you’d have to fill up their Customer support form here with details such as email, version of your plugin, and description of the problem. Consequently, UpdraftPlus support professionals will get back to you within the next 24 hours through email.
Alternatively, you can post or try to get answers for your UpdraftPlus backup issue in the UpdraftPlus Forum that’s accessible to all users. If nothing seems to be working out for you, contact us on our main page, and we’d be happy to help you!
Conclusion
Backups are essential for every website, and the UpdraftPlus Backup plugin helps you with just that. In cases where your UpdraftPlus plugin couldn’t finish backing up, you’d have to check for plugin conflicts.
Secondly, you can ensure there’s enough “space” in your website for UpdraftPlus to run by increasing remote storage space and memory limit. Moreover, you can also reduce your backup archive split size to allow the UpdraftPlus program to run smoother.
Finally, you can seek external help from sources such as UpdraftPlus Customer Service. We genuinely hope this guide has helped you in some way, and we’d love to hear that from you.
Here are some prompts for you to answer before you leave:
- What would you rate your experience with the UpdraftPlus plugin from 1-10?
- Did any of our UpdraftPlus backup failures work for you?
- Would you recommend any other backup service plugins?
Feel free to share this with someone that may need help with handling issues related to the UpdraftPlus Backup plugin being failed or not finished. 😉