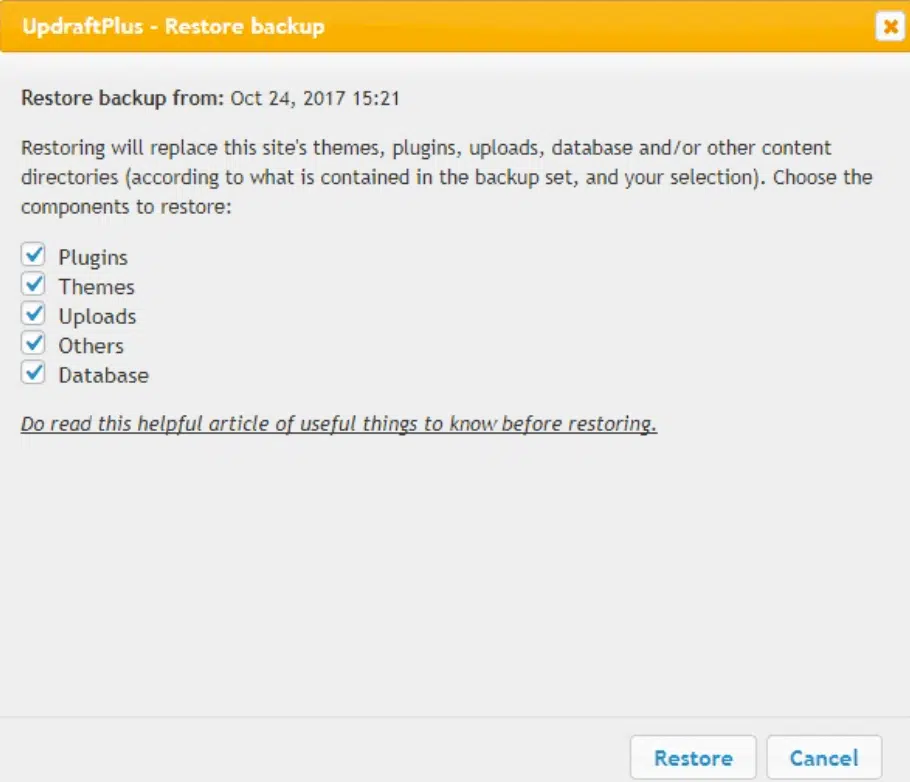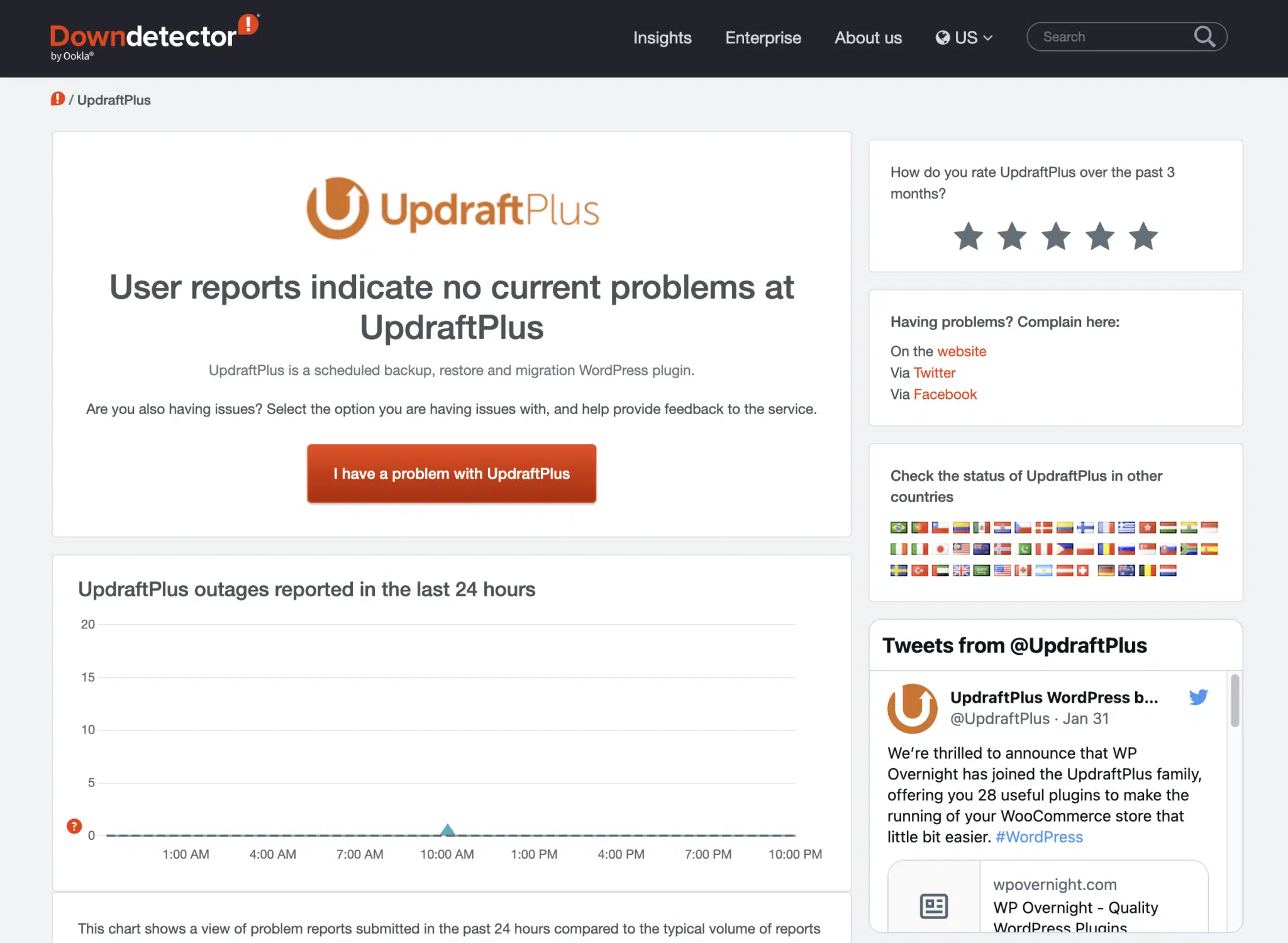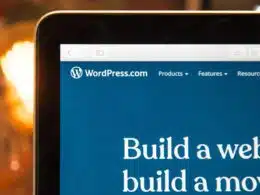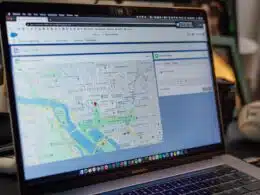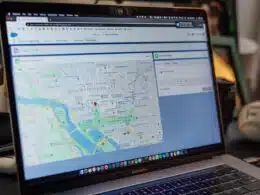There’s nothing more distressing than an UpdraftPlus backup that’s failed, not working, or failing to restore essential components of your website. 😰
UpdraftPlus is a fantastic backup plugin that creates regular backups of your WordPress site. That being so, you can restore any deleted or corrupted elements of your website with ease by navigating to your WordPress control panel. 💯
While that sounds perfect on paper (or on your screen!), the UpdraftPlus plugin has a record of not working as it should in terms of restoration. Fortunately, there are a few ways to go about this situation efficiently.
In this guide, we’ll be going through five methods you can navigate in UpdraftPlus to restore a previous version of your WordPress site.
If you find that your UpdraftPlus backup has failed, isn’t finishing or isn’t creating backups at your remote storage location, you can check out our other complete guide for that here.
Table of Contents
1. Manually Download And Upload Backup Files
A quick, effective, and short-term solution for an UpdraftPlus plus restore failure is to manually download backup files from your remote storage (i.e., Google Drive) and then upload it to the ‘wp-content/updraft’ directory.
Here’s a step-by-step guide for you to carry out this process:
- Firstly, log into your remote storage account and locate your backup files.
- Next, download these files and save them to your local device.
- Followingly, navigate to Dashboard > Settings > UpdraftPlus Backups page
- Next, click on the restore button.
- Here, you’ll see existing backup files in /wp-content/updraft/ folder. Delete these existing backup files.
- Finally, click on the ‘upload backup files’ option to upload the downloaded files, restore and save them manually.
Once you’ve completed the manual uploading process, it’s recommended for you to click on the ‘rescan local storage’ option. Now, you may choose to delete the backup files from your local device as it’s already saved in UpdraftPlus and restored.
2. Use the Restoration Wizard Function
Typically, the Wizard Function describes a simplified user interface for the execution of complicated tasks on computers. In this case, the primary purpose of the restoration wizard functionality is to make the restoration process as straightforward and easy-to-follow as possible.
Here’s how you can carry it out yourself:
- Firstly, go to the Dashboard > Settings > UpdraftPlus Backups and click the ‘restore button.
- Next, click on the ‘Existing Backups’ tab to find the record of your backups.
- Now, click on the ‘restore’ button on the right side of the particular backup log that you wish to restore.
- Followingly, you’d see a pop-up prompt with a list of restore backup options.
- Finally, select the boxes of backup components that you’d like to restore and then click on the ‘restore’ button.
Once you’ve carried out these steps, UpdraftPlus will download and process the selected files for restoration. Make sure you receive a confirmation message before clicking on the restore button once again to complete the restoration process.
In some cases, users may receive warning messages describing internal conflicts or issues. If you face these issues, do not worry because most of the problems are solvable. However, if you’re feeling confused and overwhelmed with all the technicalities in front of you, do not hesitate to contact us in SolvingWP. 🚀
We’re well-acquainted with providing industry-leading solutions for a range of website problems. We also take pride in working collaboratively with all of our clients to bring out client-centered services.
If interested, click here to visit our Services page, know more about us, and feel free to drop us a message!
3. Restore Backup Sets One By One
If you’re trying to restore multiple backup files in one click, you may run into the problem of PHP timeouts, server configuration errors, or an unsupported total backup size. These are common issues, and they may result in UpdraftPlus not being able to complete its restoration processes.
Therefore, it’s recommended for you to restore backup files one-by-one instead. Here’s the general order or steps for backup file restoration, from small-sized files to large files, that you can follow: Plugins > Themes > Uploads > Others > Databases.
The only drawback of this method is that it’s more time-consuming and tiring. Nonetheless, it’s much better than the restoration process not happening at all. So hang in there, because it will all be worth it in the end!
4. Check the Server Status of UpDraftPlus on DownDetector
DownDetector is a real-time online platform providing valuable information on the status or functioning of over 6,000 web sites and services across 45 countries. It’s not new for internet service providers such as UpdraftPlus to experience outages.
Even other reputable names such as the Bank of America’s website have gone down several times over the years 🤷♀️. Hence, it’s worth checking if the UpdraftPlus plugin is undergoing any internal problems that you have no control over.
That being said, you can access the DownDetector website here to check for any UpdraftPlus-related problems.
5. Contact Your Website Host Or Backup Plugin Author.
Most website providers’ support team can access backup files or data for your websites. Therefore, you can contact the support team directly to request help in restoration. Your website provider can also help you check if your database matches your wp-config settings. Hence, they can give you valuable guidance to solve the problem you’re facing with UpdraftPlus and your website.
Other than that, you can also contact UpdraftPlus’s support team for help if your UpdraftPlus restore has failed or isn’t working as expected. If you’re a paying customer, you can submit a support form to UpdraftPlus’s team. If not, you’d have to purchase a support package to get in touch with the support team.
Alternatively, you can engage with UpdraftPlus’s support forum to discuss with other users who may have experienced the same situation as you. Therefore, click here to access the UpdraftPlus support forum.
Conclusion
We’ve reached the end of the guide, and here’s a quick summary of everything we’ve covered here. Firstly, you can retrieve relevant backup files from your remote storage and upload them manually to UpdraftPlus (Step 1), allowing it to restore your website.
Secondly, you can use the restoration wizard function (Step 2) to carry out the restoration process. If there are any internal problems with restoration, you’ll be prompted with a warning message. By reading this message, you’ll get a better insight into why UpdraftPlus has not been able to complete its restoration process.
Thirdly, try to carry out your restoration process one-by-one, from small files to bigger ones (Step 3), to avoid overloading the system. Though it’s a relatively challenging method of restoration, its results have been promising. If everything’s to no avail, you can seek external help from your website provider, UpdraftPlus support team (Step 5), or us, SolvingWP!
Here are some prompts we’d love to hear your thoughts on; feel free to leave your comment in the comments section below:
- Have you experienced any other difficulties with the UpdraftPlus plugin?
- Do you have any other suggestions to fix the problem of UpdraftPlus restoration failed or restore not working?
- Did you find this step-by-step guide useful for yourself?
Feel free to share this guide with someone you know that needs help with fixing the UpdraftPlus restoration processes or when the restore has failed or isn’t working. 🥰