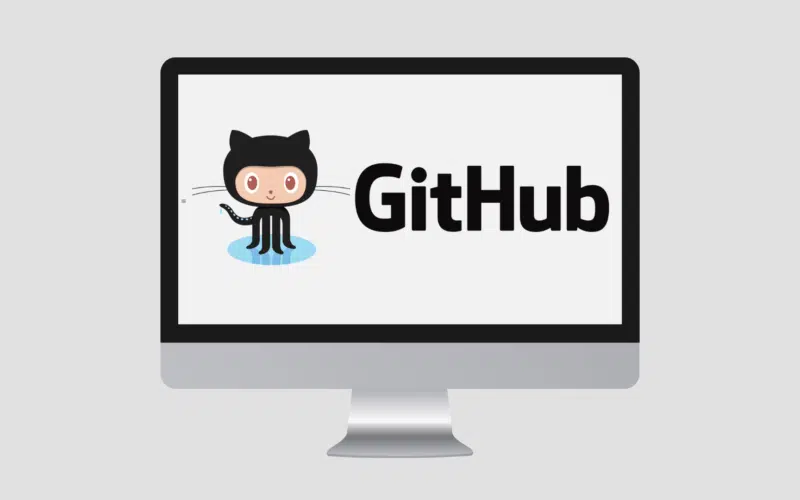Do you want to know about GitHub files and what to do if GitHub files are not uploading or are stuck in processing 🤔? Here are some troubleshooting steps for resolving these Issues. 😀
GitHub is a powerful source code management platform used by developers worldwide. While it is an excellent tool for collaboration and version control, it can sometimes be challenging when files don’t upload, or the process is stuck. In this article, we will provide you with tips on how to fix GitHub files not uploading or stuck processing.
We will also discuss common reasons for these issues and how to prevent them in the future. By following the advice in this article, you can ensure that your GitHub experience is smooth and trouble-free.
Files uploaded to GitHub are stuck in a processing or uploading state, preventing them from being committed to the repository. This can happen if the file is too large, if too many files are being uploaded at once, or if there is an issue with the network connection. The user should clear the cache, use a different browser, or increase the upload size limit to fix the problem. If the problem persists, the user should contact GitHub support for more help.
So without further ado, let’s dive deep into the topic and see possible solutions to our problem! 🤩
Table of Contents
- 15 Fixes for GitHub Files Not Uploading or Stuck Processing
- 1. Clone the Git Repository
- 2. Add Files to the Local Repository
- 3. Commit the File to the Local Repository
- 4. Push the Changes to GitHub
- 5. Merge Your Main Branch With The Working Branch
- 6. Use the GitHub Desktop Application
- 6. Check Your File Size
- 7. Check Your Internet Connection
- 8. Refresh The Page
- 9. Try Uploading From a Different Browser
- 10. Check and Disable Any Conflicting Browser Extensions
- 11. Update Your Browser
- 12. Clear the Web Browser Cache And Cookies
- 13. Update The GitHub App
- 14. Check the GitHub Server Status
- 15. Contact GitHub Support
15 Fixes for GitHub Files Not Uploading or Stuck Processing
GitHub is a popular web-based hosting service for version control using Git. It is used by developers, businesses, and organizations to host and review code, manage projects, and build software. Unfortunately, an issue that many users encounter is that files are not uploading or are stuck processing.
The following are possible solutions for your problem: 👇
1. Clone the Git Repository
First, you have to check for Your Repository; if there is any repository you are using previously, you can just clone it to your Desktop version, and if you haven’t created any Repository, you can create one.
To clone your Repository, first, Open the Terminal. The location of the cloned directory should be set as the current working directory. Copy the URL, then type git clone and paste it. You can use the following command 👇
Command
git clone https://github.com/Filza-Anis/new_project.git
Note: If you want the less technical route, we recommend using the Github Desktop application that gives an intuitive GUI to clone repositories, add files, make commits, and push changes easily, through just clicks of a button. So, you can also try using the GitHub Desktop application for Fixes 1 to 5.
2. Add Files to the Local Repository
Place the file you want to upload to GitHub on your computer in the local directory made when you cloned the repository, then open the Terminal. Set your local repository as the current working directory. Set up the file for a local repository commit by using the following command.
Command
git add
3. Commit the File to the Local Repository
You can commit the file you have previously added to the Local Repository by using the command git commit -m “Add existing file.” But, first, open the terminal to your Repository Location and type the following command.
Command
git commit -m "development.json."
4. Push the Changes to GitHub
To GitHub.com, push the updates from your local repository. Push the remote repository with the origin you provided with the modifications from your local repository using the git push origin YOUR_BRANCH command. you can use the following command;
Command
git push origin PR_12
5. Merge Your Main Branch With The Working Branch
When most of the files you edited are already in the repository: Fix any issues with your code, then merge your main branch with the master branch. Then add, commit, and push your modifications. Determine which files you want to manually download from the remote repository using the command.
Command
git checkout <branch or pre-overwrite-commit-hash> file.txt
This will allow you to manually download any files you need from a branch or commit that you still need to alter.
6. Use the GitHub Desktop Application
This is an alternative way for you to upload files to your GitHub repository. Therefore, if you can’t upload files to a GitHub repo through the upload page at the GitHub and you find fixes 1 to 5 to technical or involving the command line interface (CLI) and you need a more graphical or GUI approach, we highly recommend trying the GitHub desktop application instead.
- For this, first you need to download and install the GitHub desktop application from here.
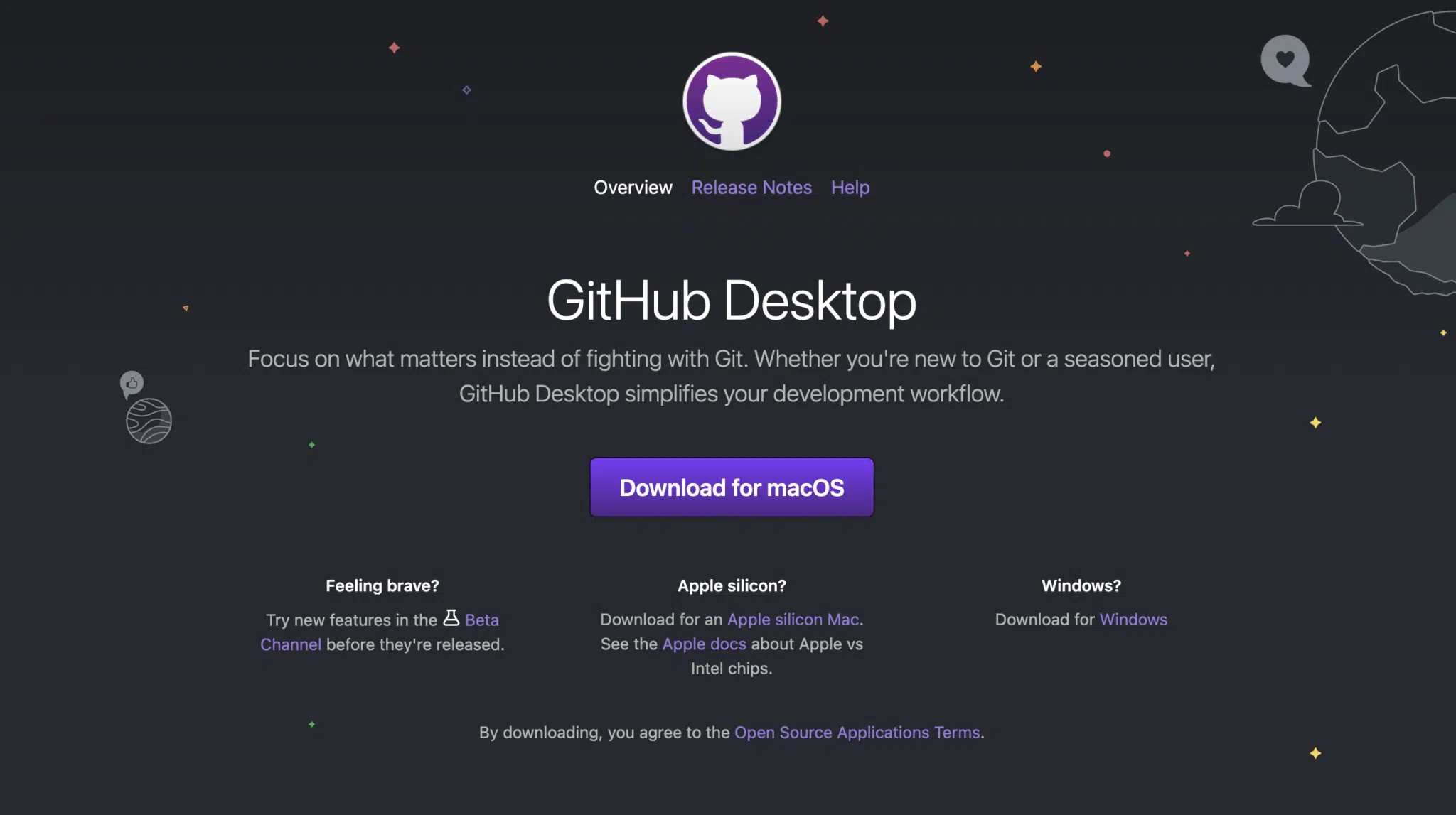
- After, logging in and setting up, you can click the Add button and then choose any of the options that best suits you, whether you want to clone an existing repo from your account or to create a new repository.
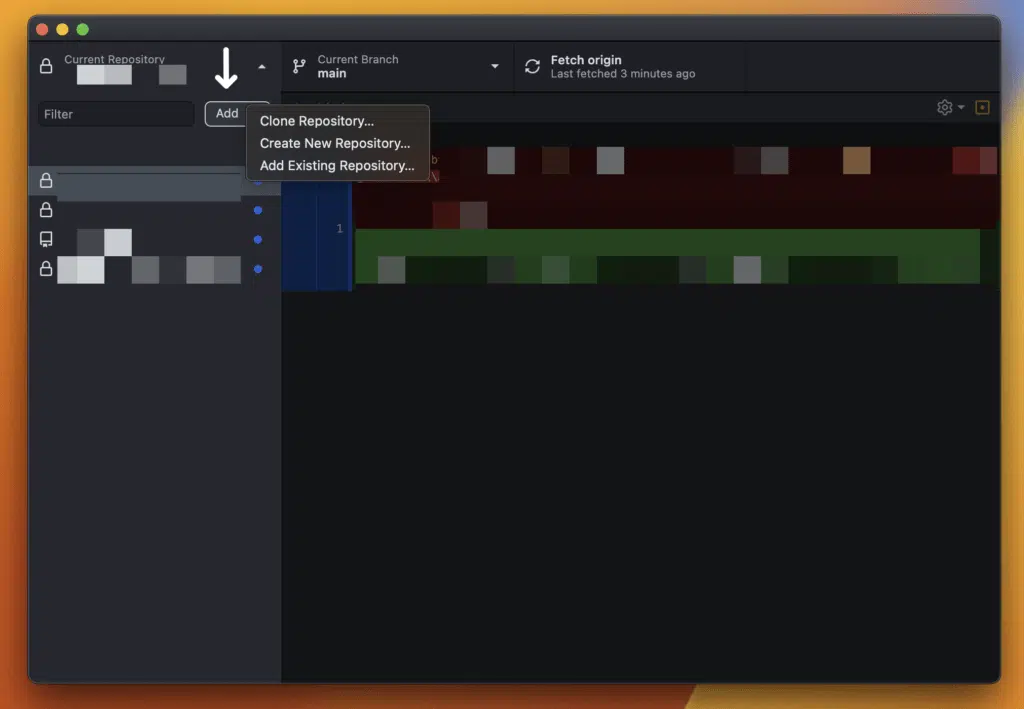
- After that, regardless of which method you choose, you’ll need to select a path or directory in your system to store the repo files locally in your system. Therefore, take note of the Local Path that you choose as you’ll need to add your files in this location or directory.
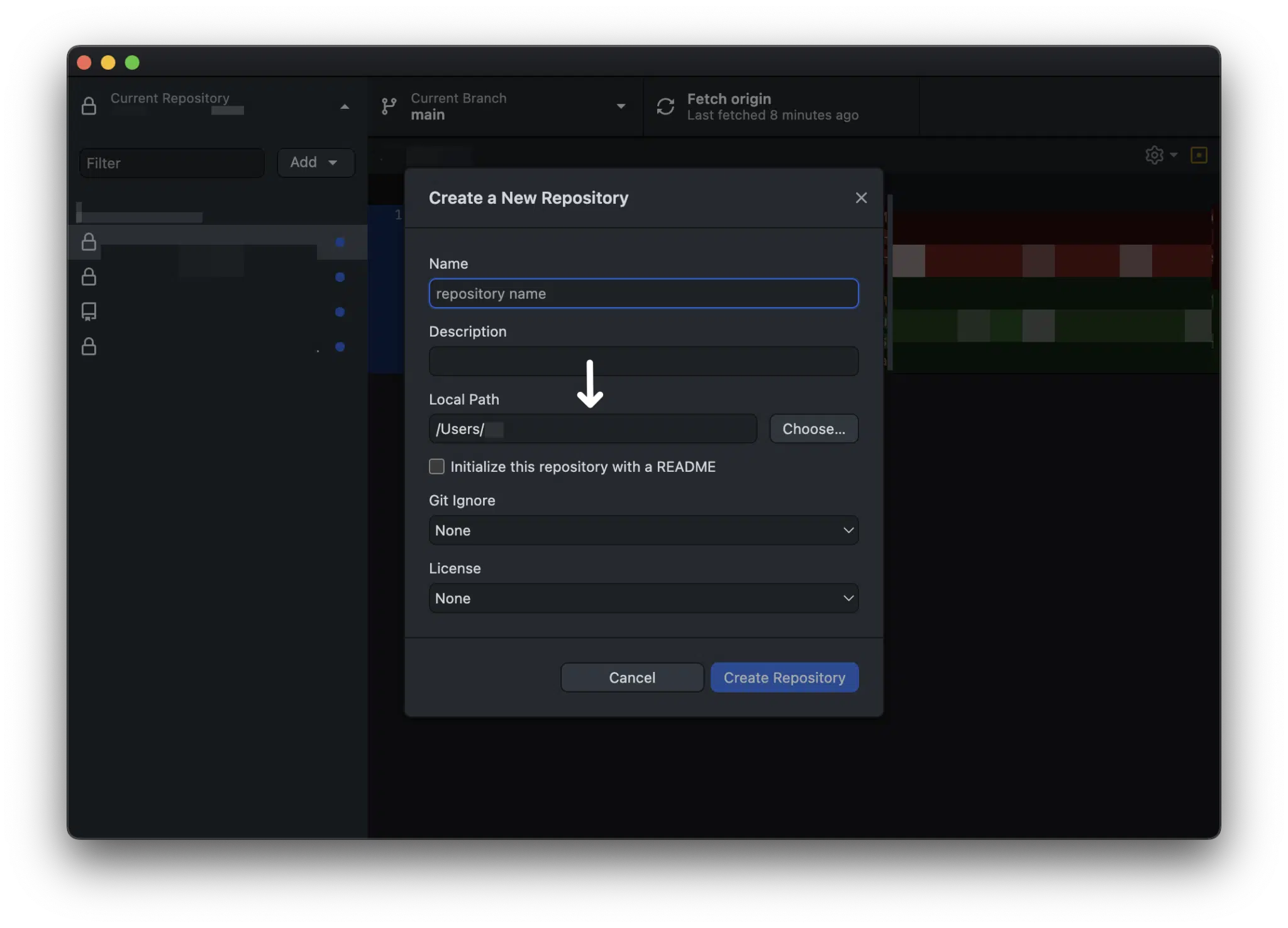
- Therefore, you can add your files at this path or directory using your file explorer or finder app (macOS).
- After adding your files, you’ll need to commit your files to the local repository and push the changes to Github for the change to take effect. For this, from the Github Desktop application, first you need enter the Summary or name of your commit and then click the Commit button to commit the change to the particular branch.
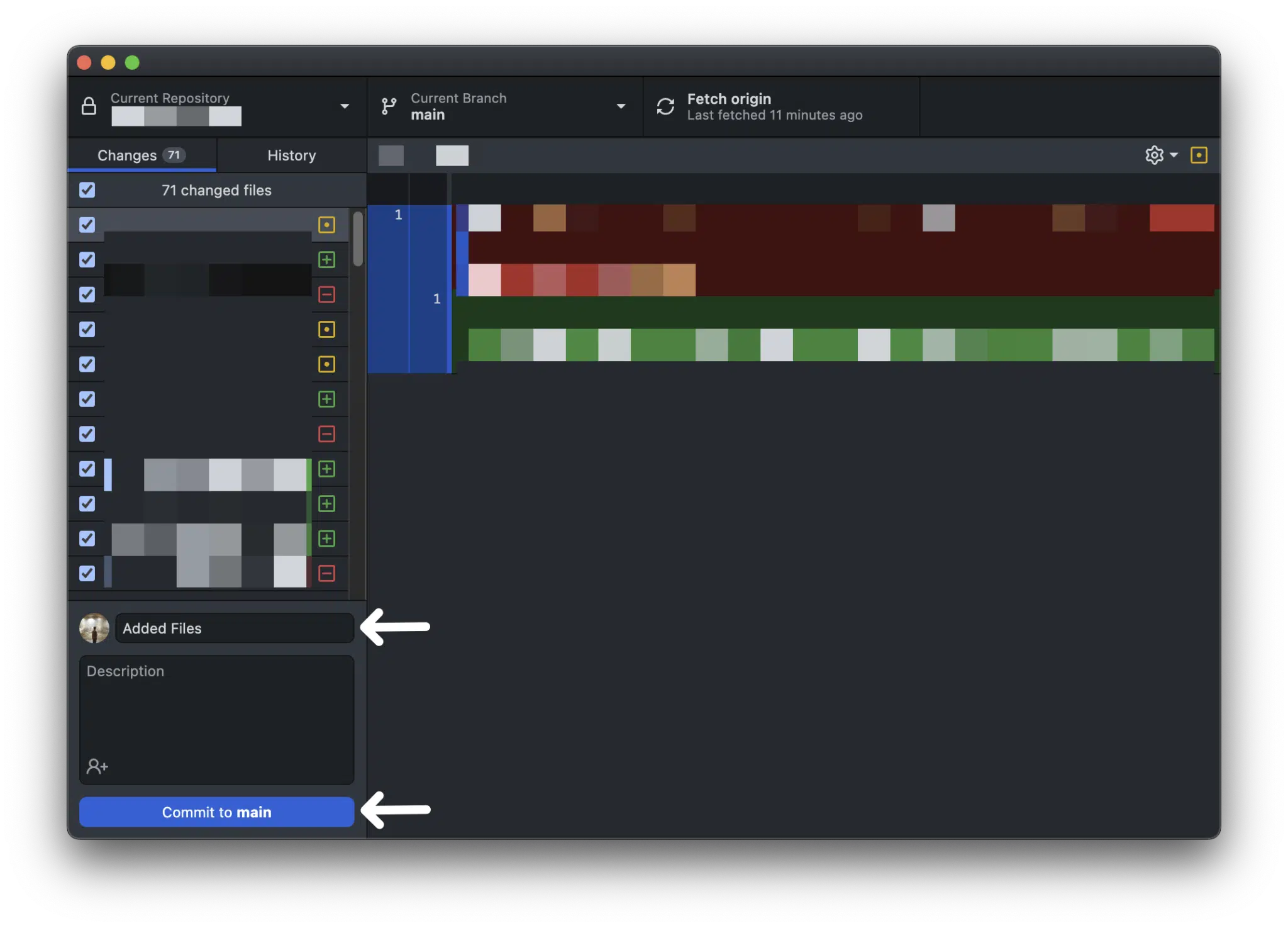
- After that, click the Push origin button to push the changes to GitHub, and following that, you should see the files being added when you visit the repo page at GitHub.com as well.
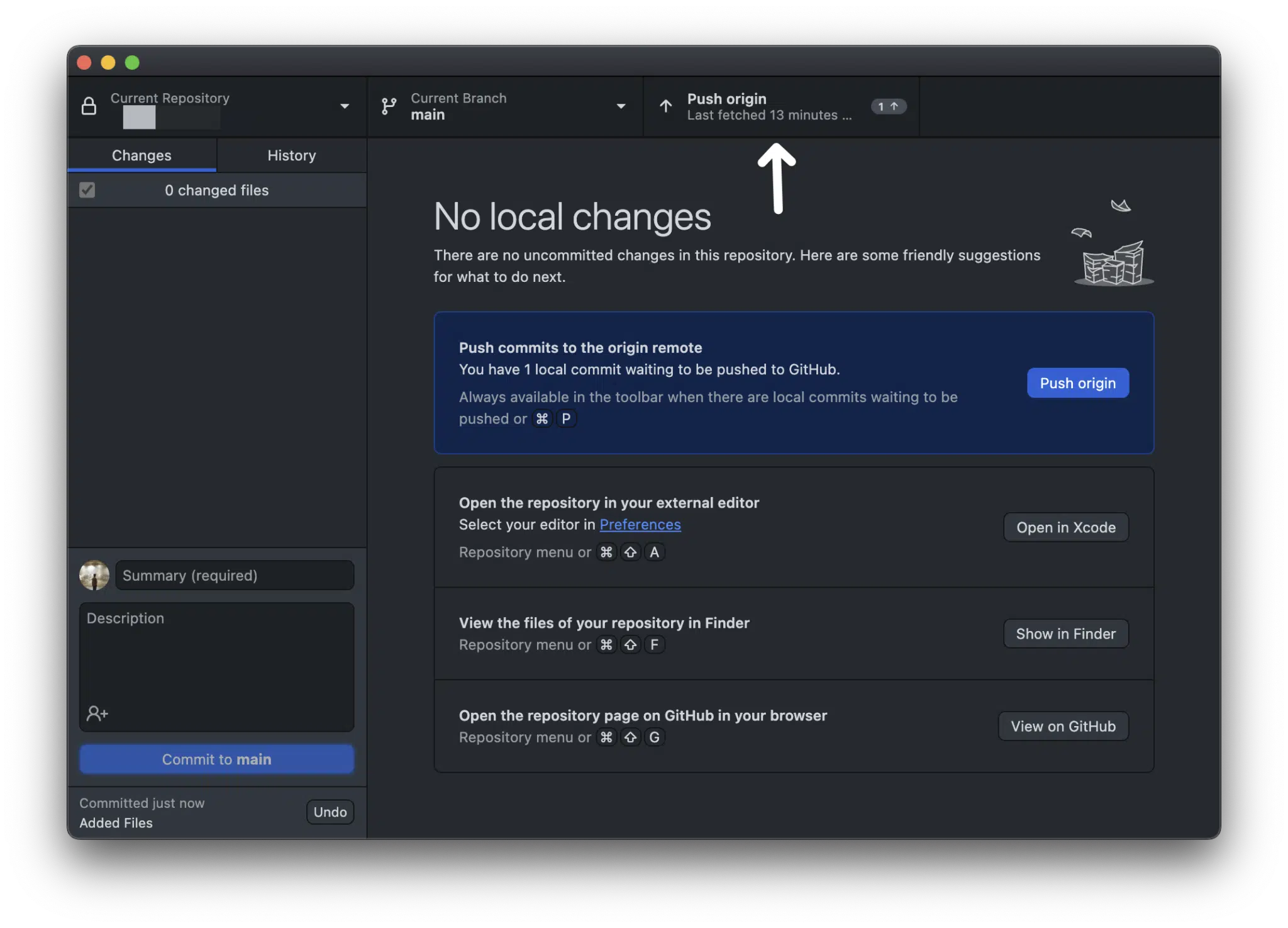
6. Check Your File Size
Checking your file size can help to fix GitHub files not uploading or stuck processing. If your file size is larger than 25MB, Github will not be able to upload it. To solve this issue, you should reduce the file size before uploading it.
To reduce the file size, you can compress it using a file compressions program such as WinZip or 7-Zip. Once the file is compressed, the file size should be reduced enough for GitHub to accept it. Once the file has been compressed, you can try uploading it to GitHub again. If the file is still too large, you may need to break the file up into smaller parts and upload them separately.
If the file is smaller than 25MB, there may be another issue causing the file not to upload or get stuck processing.
7. Check Your Internet Connection
Checking your internet connection is a good first step to take when trying to resolve issues with GitHub files not uploading or getting stuck in processing. This can be done by running a speed test to measure your download and upload speeds, as well as checking for any potential congestion on your network. If your speeds are slower than normal, it could be an indication that there is a connection issue.
For this you can use services like Fast.com or Speedtest.net.
You can also try restarting your router or modem to reset the connection. If you have a wireless connection, try moving the router closer to your device or switching to a wired connection.
8. Refresh The Page
Sometimes the page may be stuck in processing. When you refresh the page, it will reload the page, and in doing so, it can help reset the connection between your computer, the server, and the files. It will also help clear up any small issues that may be preventing your file from uploading. This can be especially helpful if the file is large or you are experiencing slow internet speeds.
Reload the GitHub Web Page
If you’re using the GitHub page via your web browser on a PC, a simple reload of the page might do the trick. No matter which browser you use (Chrome, Firefox, Edge), the steps to refresh the GitHub page are similar:
- Click the reload button on the web browser
- Press the Ctrl + R key (For Windows) or the Command + R key (For macOS).
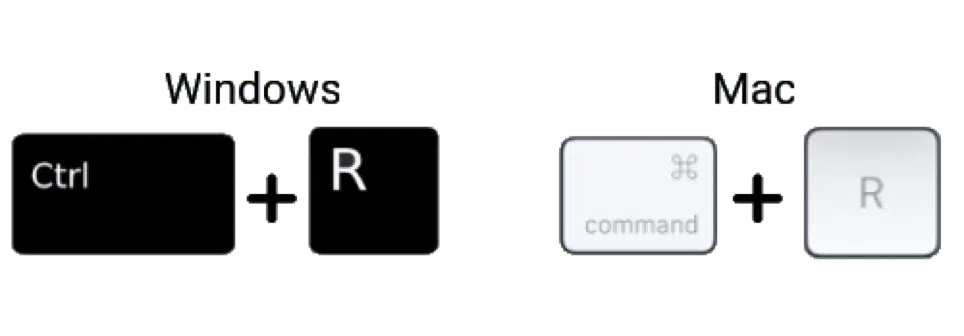
You can take this a step further and restart your web browser. All you need to do is simply close your web browser, reopen it and visit the GitHub web page.
Hard Refresh the GitHub Web Page
This step aims to not only reload the page but also remove some minor cache associated with it. Therefore, it’s a straightforward way to clear the GitHub page cache and force load the most recent version.
For Chrome, Firefox, Microsoft Edge (Windows):
Ctrl + F5 (alternatively, you may try Shift + F5 or Ctrl + Shift + R)
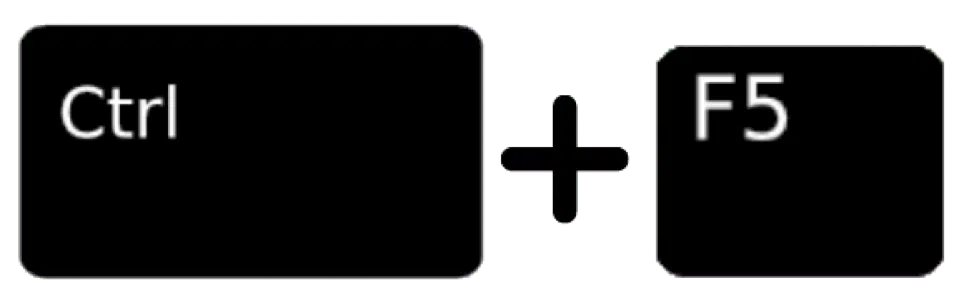
For Chrome, Firefox (macOS):
Command + Shift + R
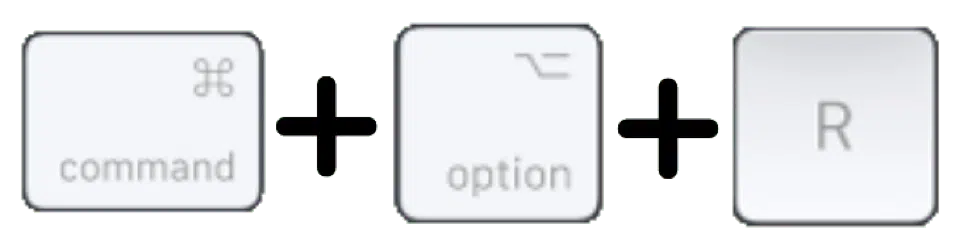
For Safari (macOS):
There’s no simple keyboard shortcut to trigger a hard refresh if you’re using Safari on a macOS device.
Instead, try pressing Command + Option + E to empty the cache, then hold down Shift and click Reload in the toolbar.
9. Try Uploading From a Different Browser
If the file is still stuck in processing, try uploading the same file from a different browser and see if it works. When trying to troubleshoot why files are not uploading or getting stuck in processing on GitHub, one of the first steps is to try uploading from a different browser. This can help to determine if the issue is related to the browser being used or if the problem is with GitHub itself.
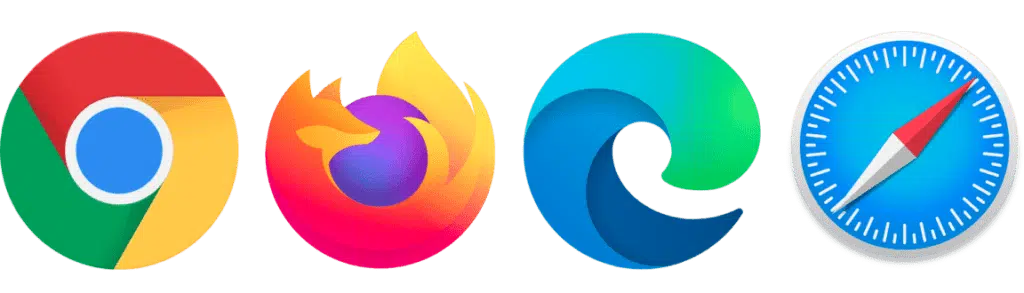
10. Check and Disable Any Conflicting Browser Extensions
Some browser extensions can interfere with the upload process. Try disabling any extensions you do not need, and then try uploading the file. Open your browser and check the list of extensions installed. Some extensions can interfere with the uploading process and cause issues. If you find any extensions that may be causing the issue, disable them temporarily and try to upload the files again.
For Google Chrome, Microsoft Edge and Mozilla Firefox (Windows)
- Open the web browser you are using and click on the “Settings” icon.
- Select the “Extensions” option, and then review the list of extensions currently installed.
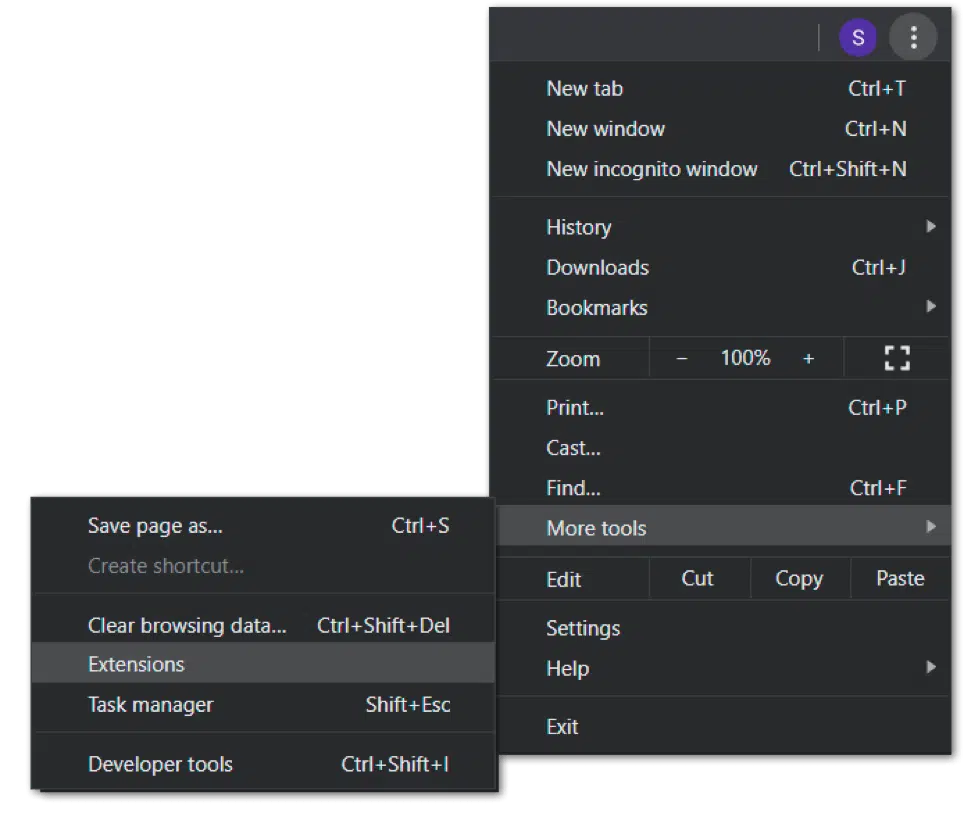
- Look for extensions that could potentially interfere with the uploading or processing of GitHub files.
- If you find any extensions that could interfere with the uploading or processing of GitHub files, disable or uninstall them.
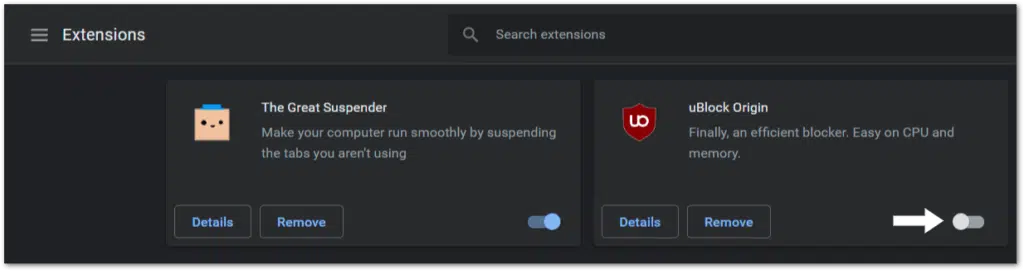
For Safari (macOS)
- With Safari launched, from the Menu Bar, select Safari and click Preferences.
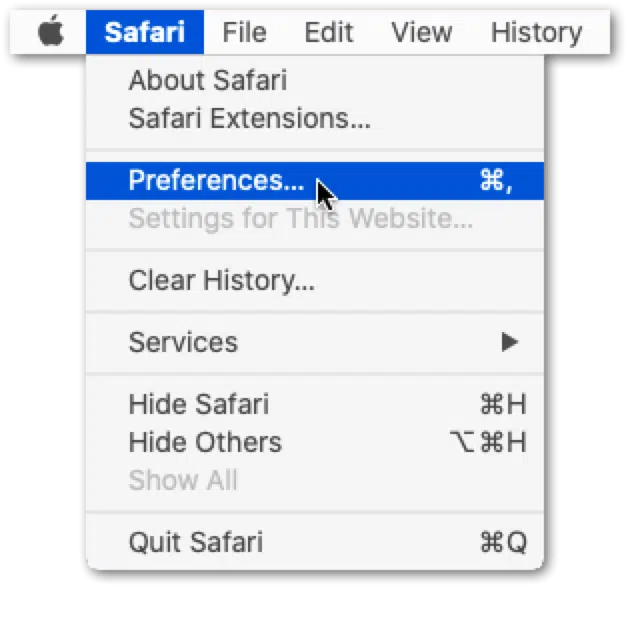
- At the next window, choose Extensions from the top bar.
- To disable a Safari extension, uncheck the box next to the particular extension.
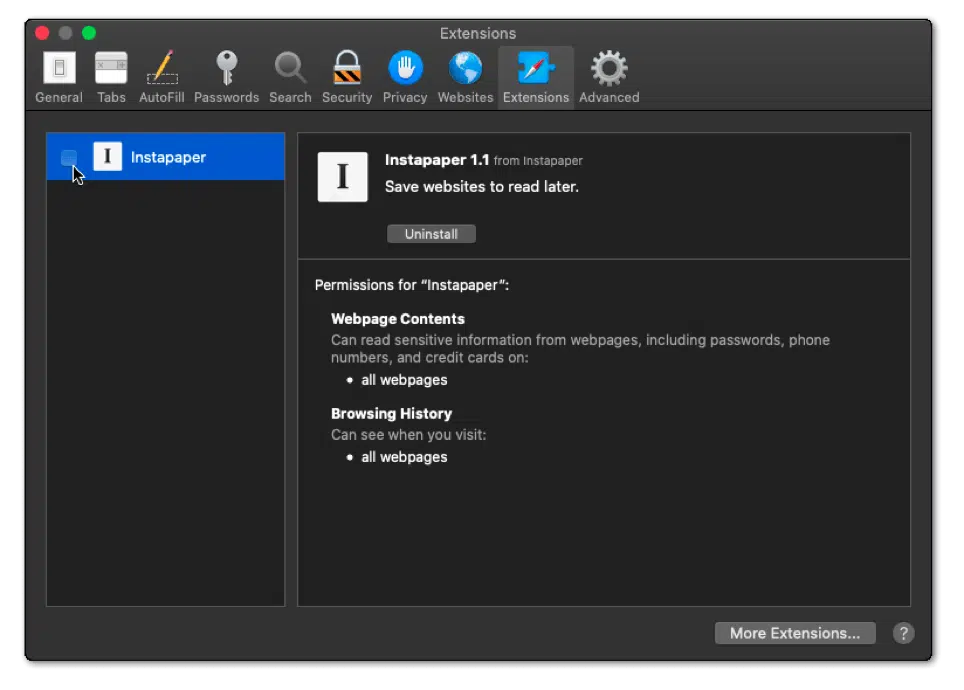
Once you have disabled all extensions, refresh the GitHub website (Step 5). If this fix didn’t work for you, we recommend trying another web browser (Step 18).
11. Update Your Browser
Make sure that you’re using the latest version of your browser. Outdated browsers can cause issues with file uploads.
To start, we recommend visiting the updatemybrowser.org website, which will instantly check if you’re running the latest version of your web browser.
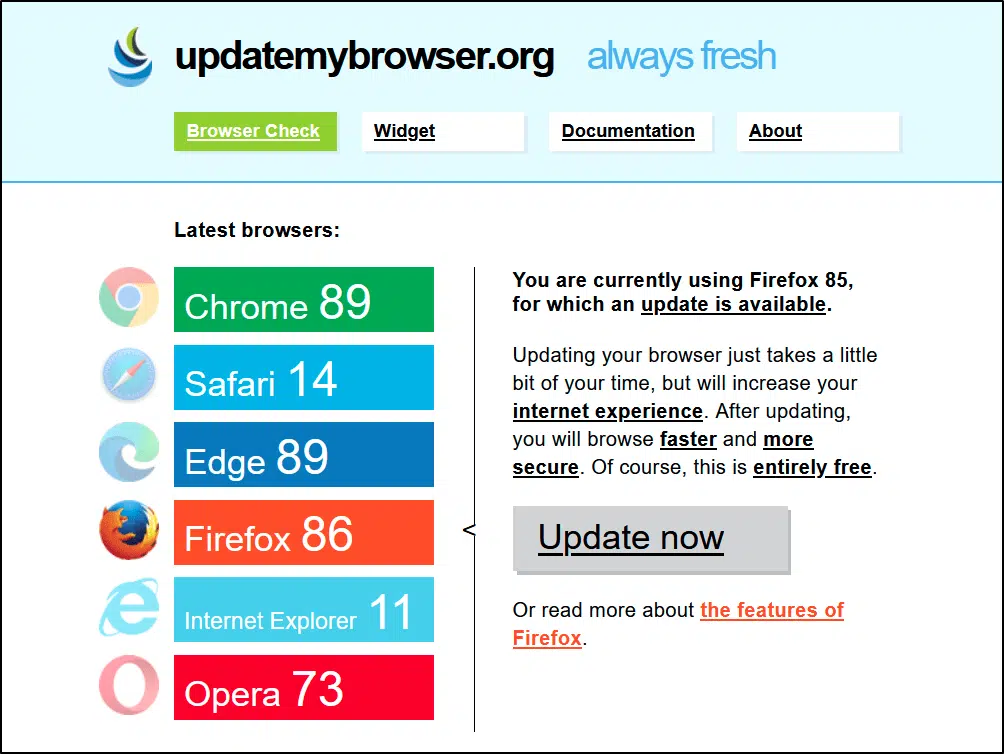
The following are steps to check for pending updates on your web browser:
For Google Chrome
- For starters, open Chrome on your device.
- Then, look at the More icon on the top right corner.
- Next, check if pending updates are available. If an update is pending, the icon will be coloured. The colour of the icon indicates how long the update has been released.
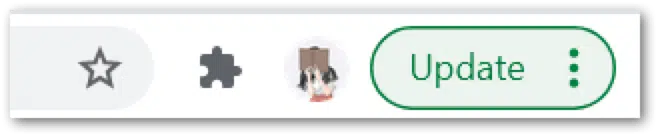
- Subsequently, if an update is available, click on the More icon.
- Finally, click Update Google Chrome. If you can’t find this button, your browser is up-to-date.
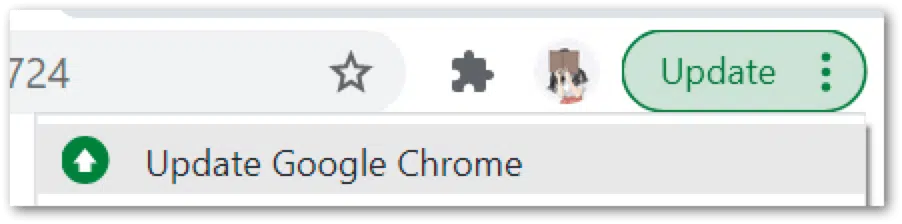
For Microsoft Edge and Mozilla Firefox
- First, launch the web browser.
- Then, click on the main menu button in the top right corner.
- Next, select Help (Firefox) or Help & Feedback (Edge).
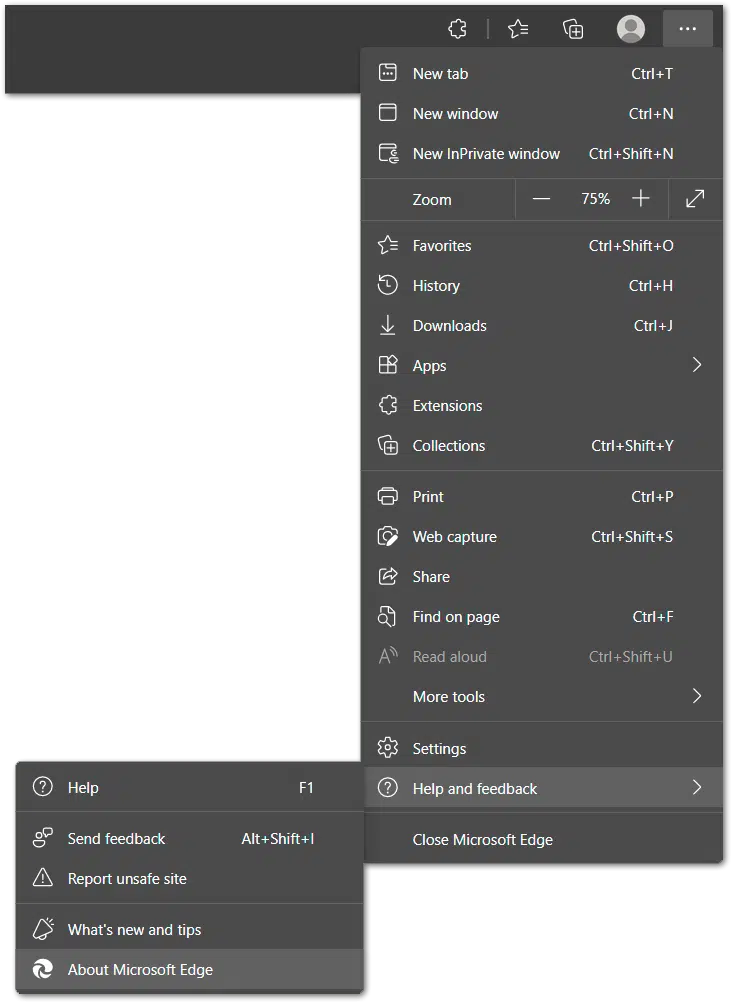
- After that, click About Mozilla Firefox or About Microsoft Edge.
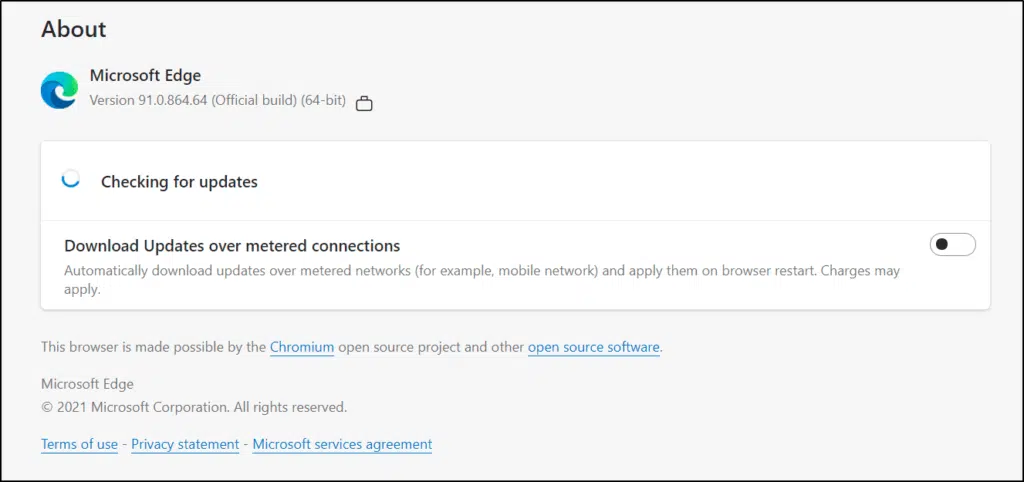
- From there, the browser will automatically check and download the available updates.
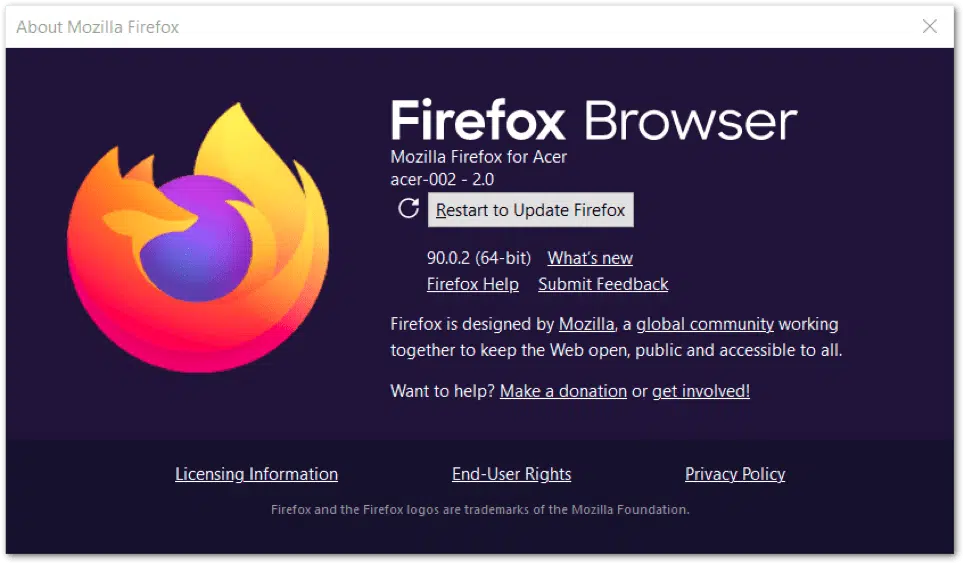
Once the browsers are updated, don’t forget to relaunch the browser to configure the updates.
For Safari Browser on Mac and iOS Devices
- For starters, from the Apple Menu in the corner of your screen, choose System Preferences or System Settings.
- Then, in the System Preferences window, click Software Update.
- Finally, install any updates or upgrades shown. The latest version of Safari is included in the newest version of macOS.
Note: Suppose your System Preferences don’t include Software Updates. In that case, you can use the App Store to get updates for Safari instead.
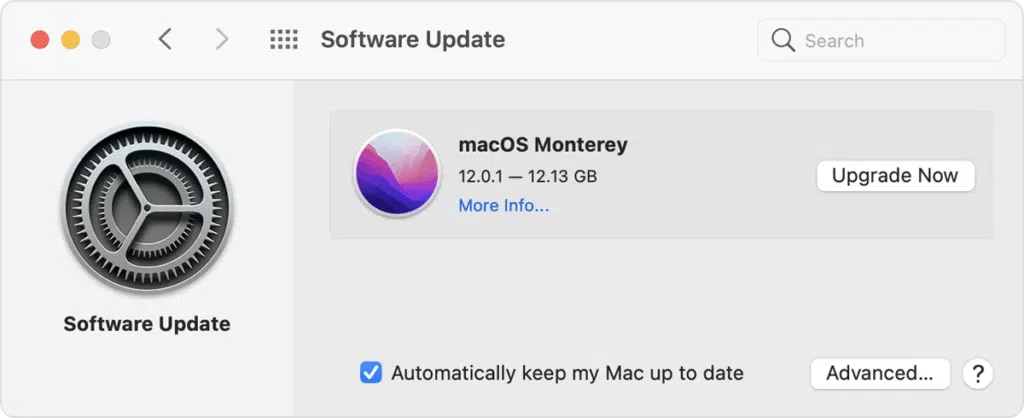
12. Clear the Web Browser Cache And Cookies
Sometimes, the cache and cookies stored in your browser can interfere with the upload process. This will help to ensure that any temporary files or data that may be causing the issue are removed, allowing for a clean slate for the upload.
For Google Chrome
The following steps are catered for Google Chrome. However, if you’re using a different web browser on Windows (Firefox, Edge), the steps are still similar:
- Open your web browser and select the “Settings” option.
- Select the “Privacy and Security” option.
- Choose the “Clear Browsing Data” option.
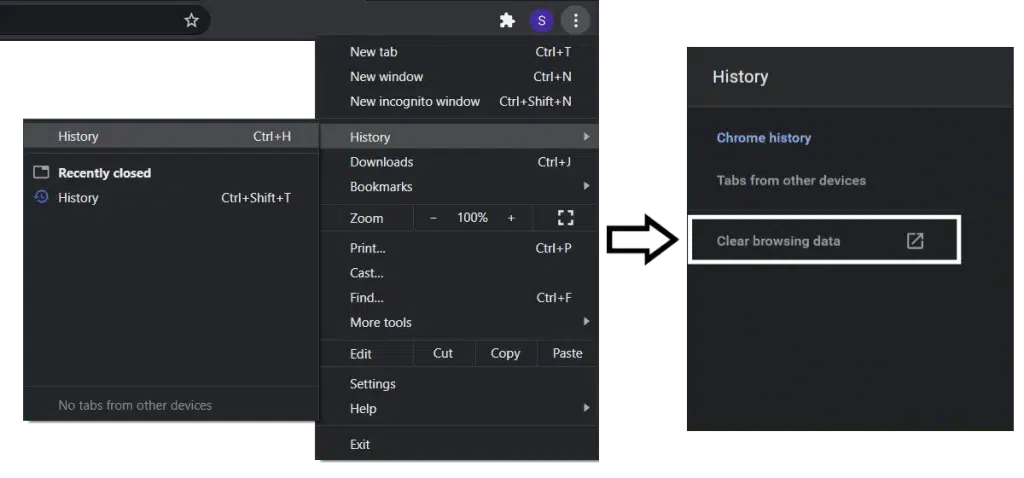
- Select the “Cookies and other site data” and “Cached images and files” options.
- Select the “Time Range” option and choose “All time”.
- Click the “Clear Data” button.
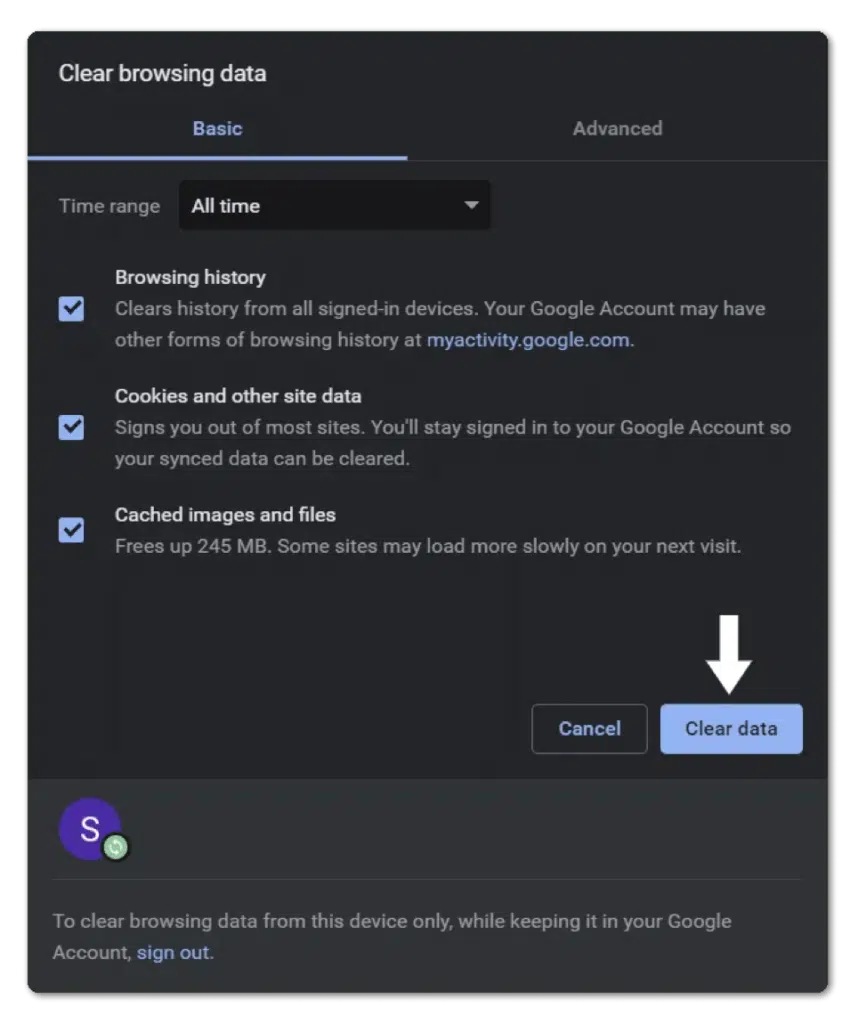
- Close the browser and open it again.
For Safari (macOS)
- First, with Safari launched, from the Menu Bar, click Safari and select “Preferences…”.
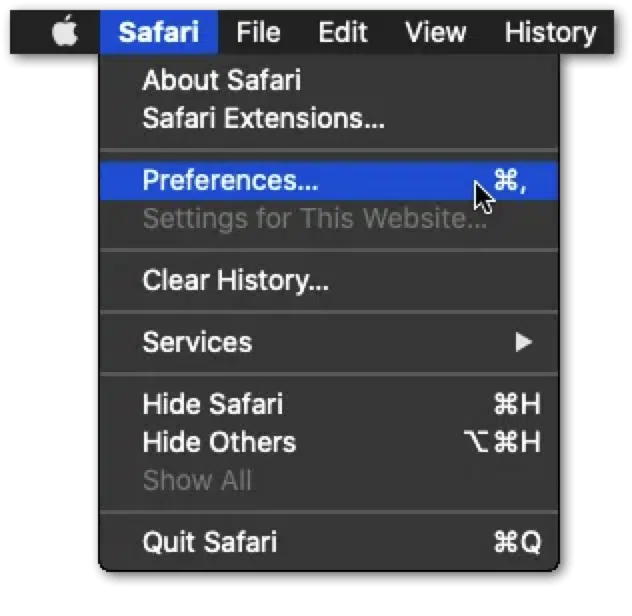
- At the following window, choose Advanced from the top bar, and tick the box next to “Show Develop menu in bar.”
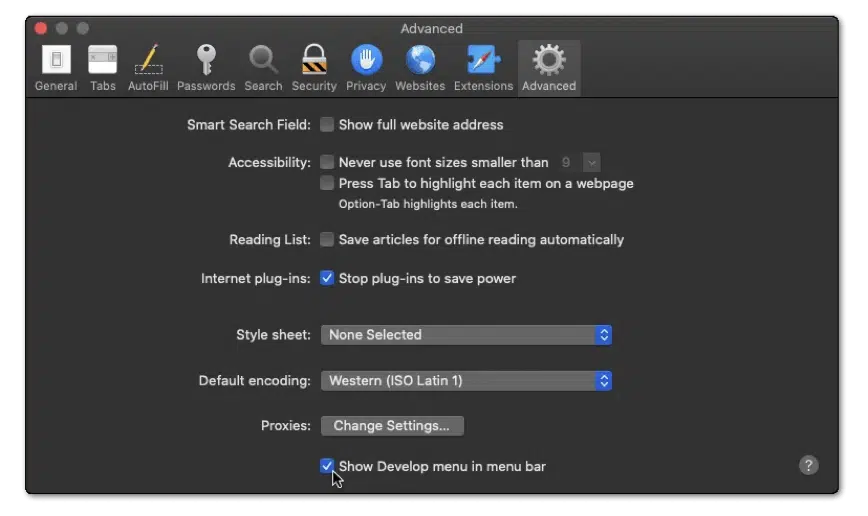
- Subsequently, from the Menu Bar, click Develop, and select Empty Caches.
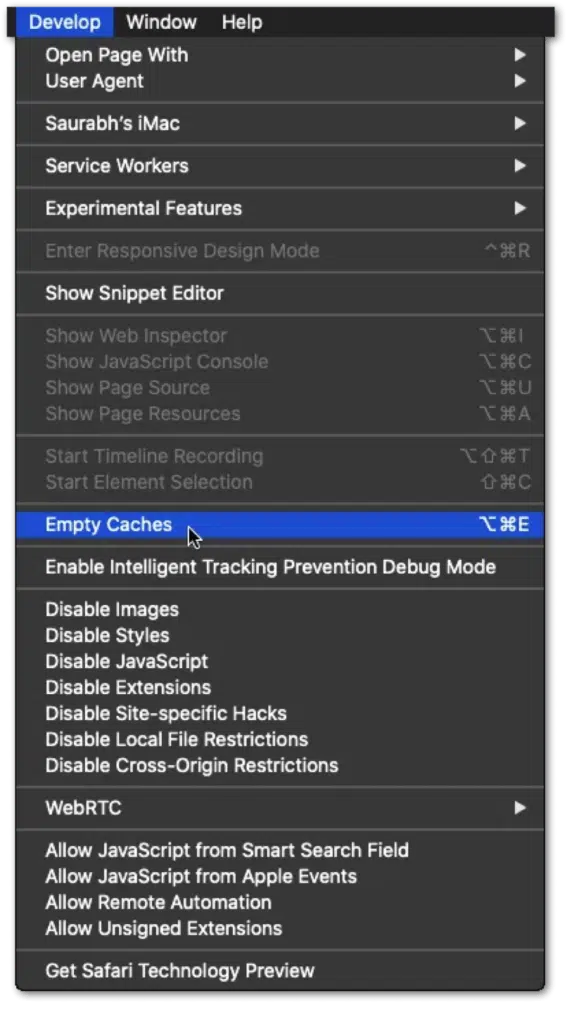
- After that, you can clear your search history and even more Site Data and Cookies. To do this, from the Menu Bar, click Safari, and choose “Clear History…”.
- Lastly, click Clear History at the following window.
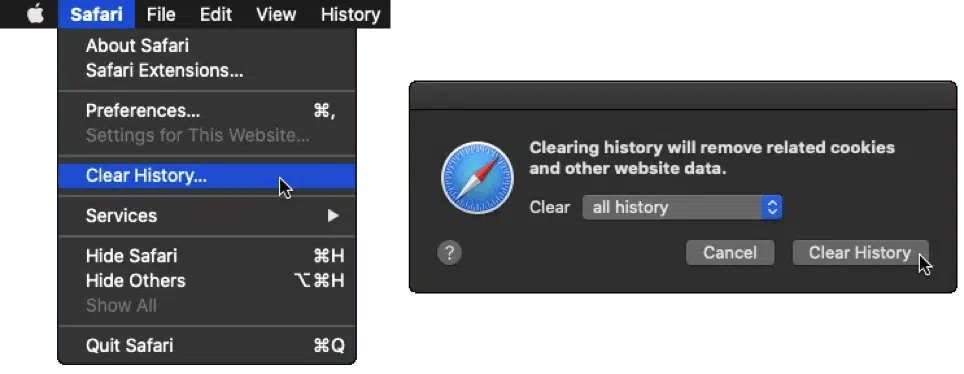
13. Update The GitHub App
Make sure you have the latest version of GitHub on your device for uploading files.
For Windows
- To update GitHub, ensure you have the latest version of the GitHub Desktop application installed.
- Then, open the application and navigate to the “Settings” tab.
- From there, you can click “Check For Updates” to update GitHub to the latest version.
- Once finished, try uploading or processing files again.
For macOS
- First, open the GitHub Desktop app, and from the menu bar, click GitHub Desktop and select About GitHub Desktop.
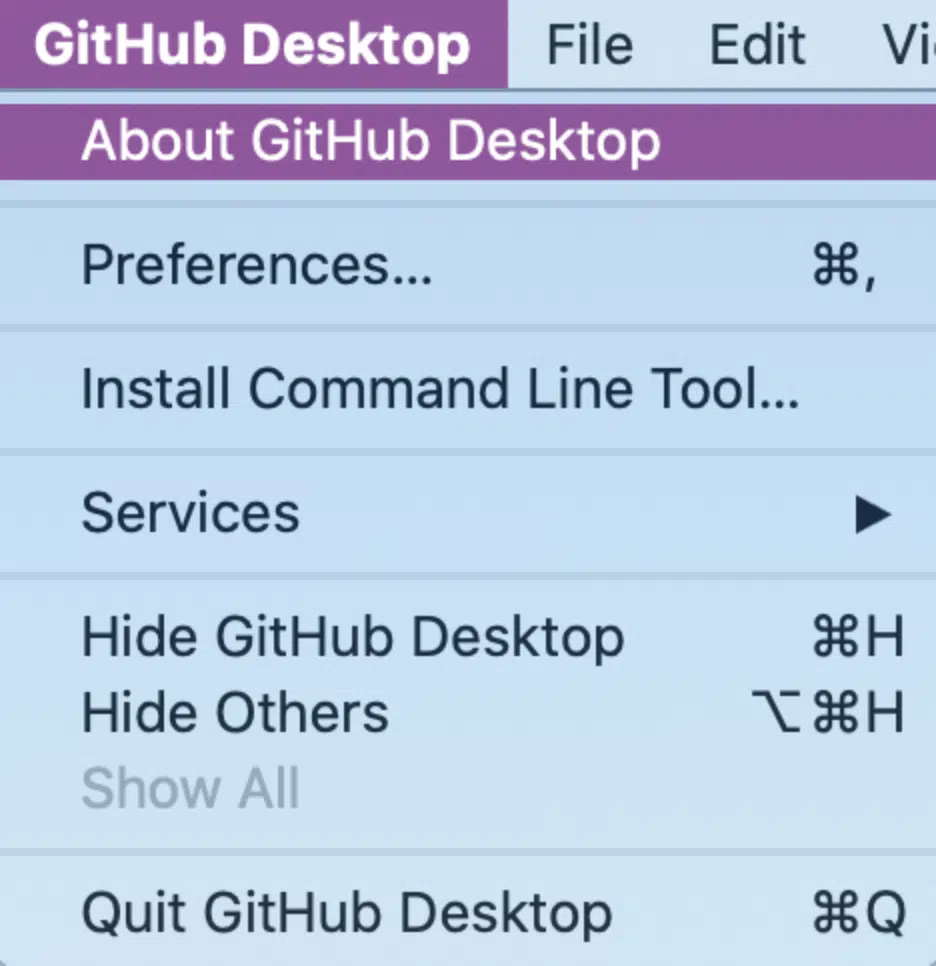
- Next, select Check for Updates.
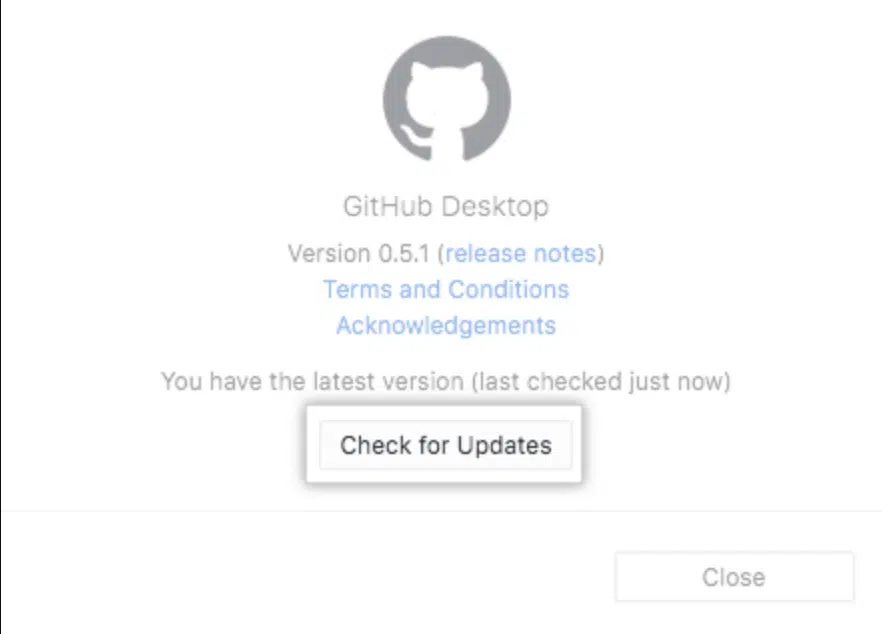
- If there are any pending updates that need to be installed, click the
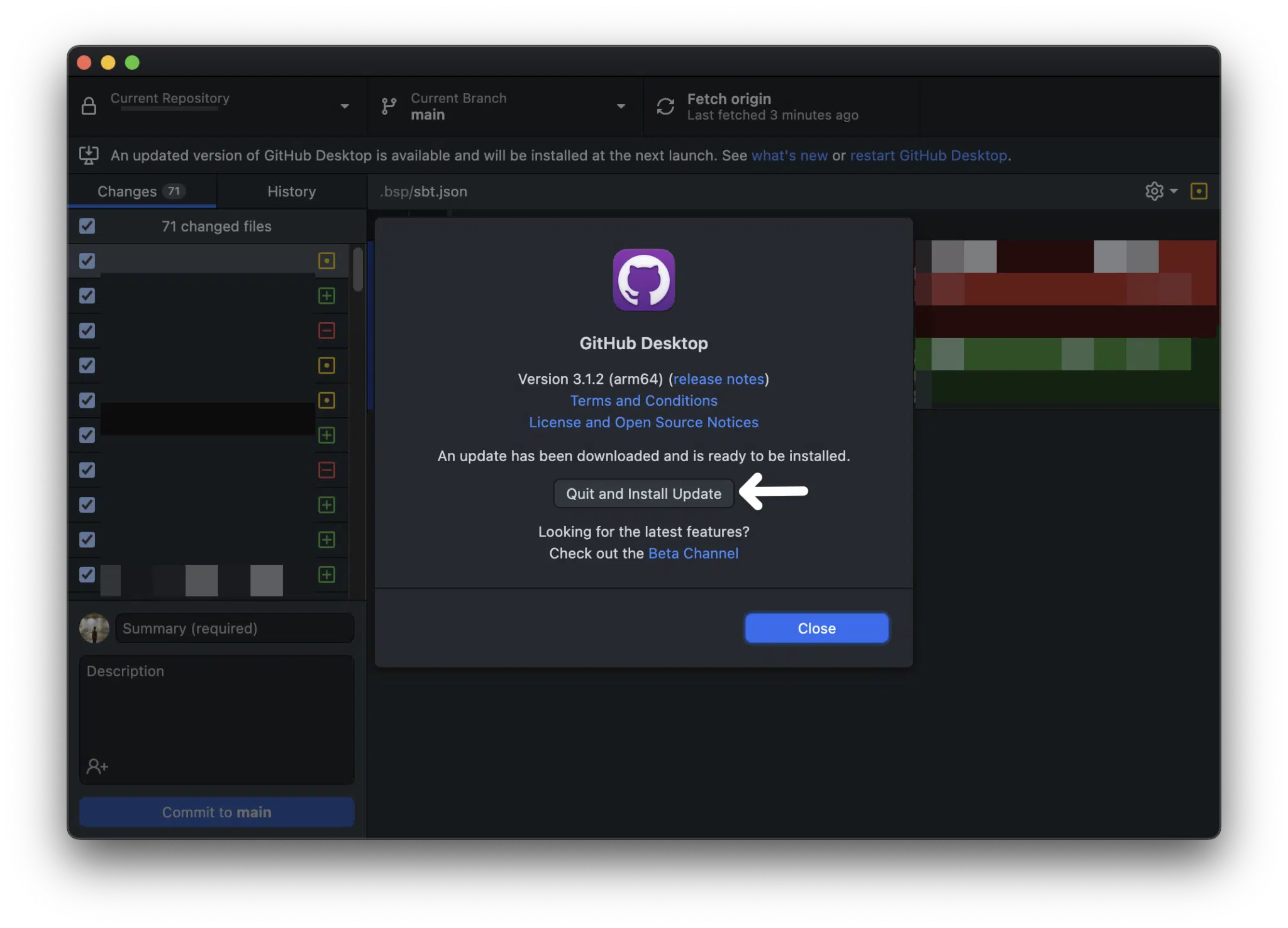
14. Check the GitHub Server Status
Checking the GitHub Status is an online resource that allows users to check the current status of the GitHub service. By checking the status of the service, users can identify if the issue is caused by a problem on the server side or if their computer is having an issue.
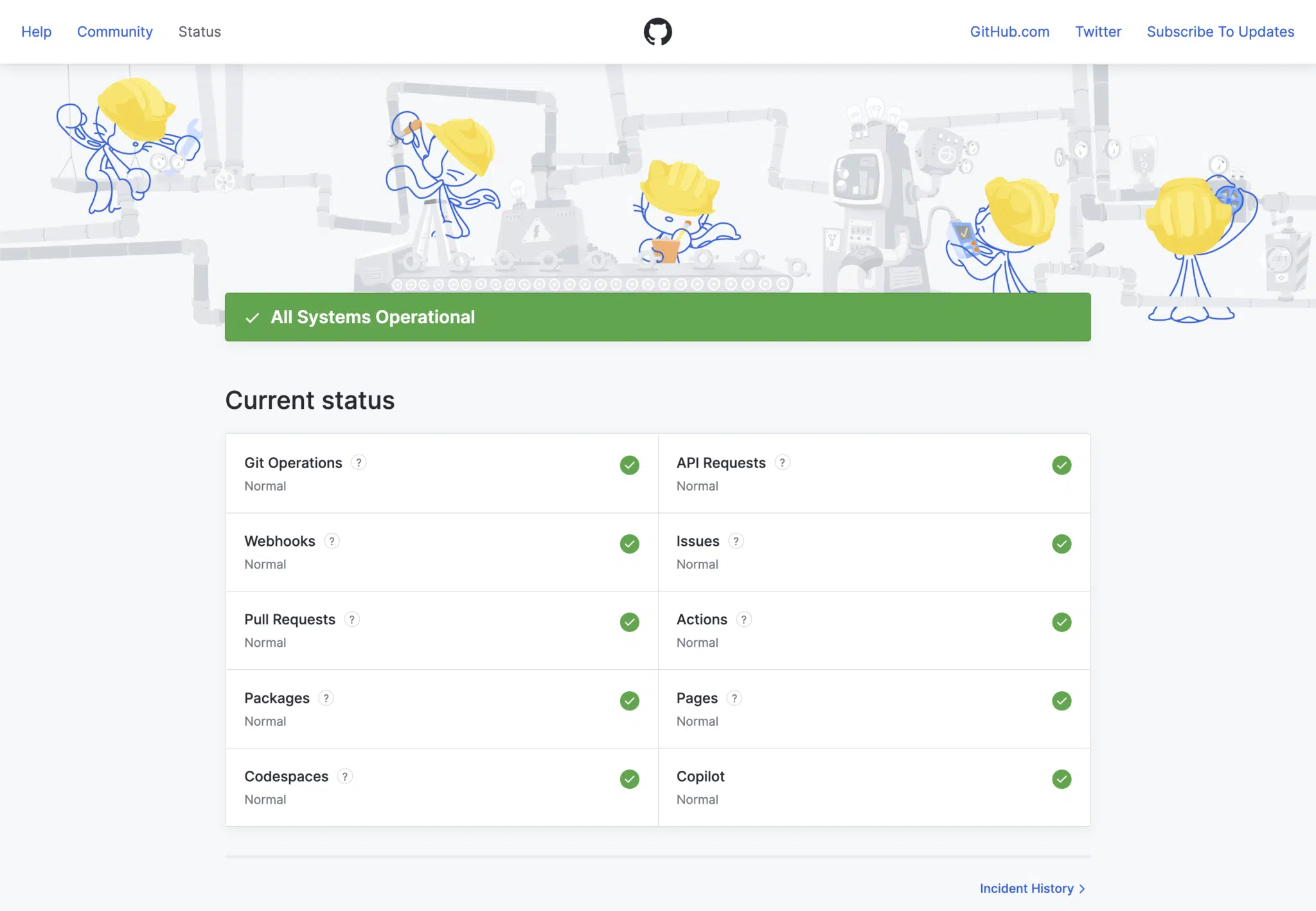
If the service is currently experiencing problems, users should check for any updates on the official status page. This will provide the most up-to-date information on the service’s availability. If the issue is caused by the server, users can usually expect an update from the GitHub team on the status page.
Besides that, you can also refer to Downdetector’s page for GitHub which compiles user reports and displays whether there are ongoing problems for GitHub users. Thus, you can refer to the outage graph, live map and comments section to see if users are reporting a similar issue with GitHub.
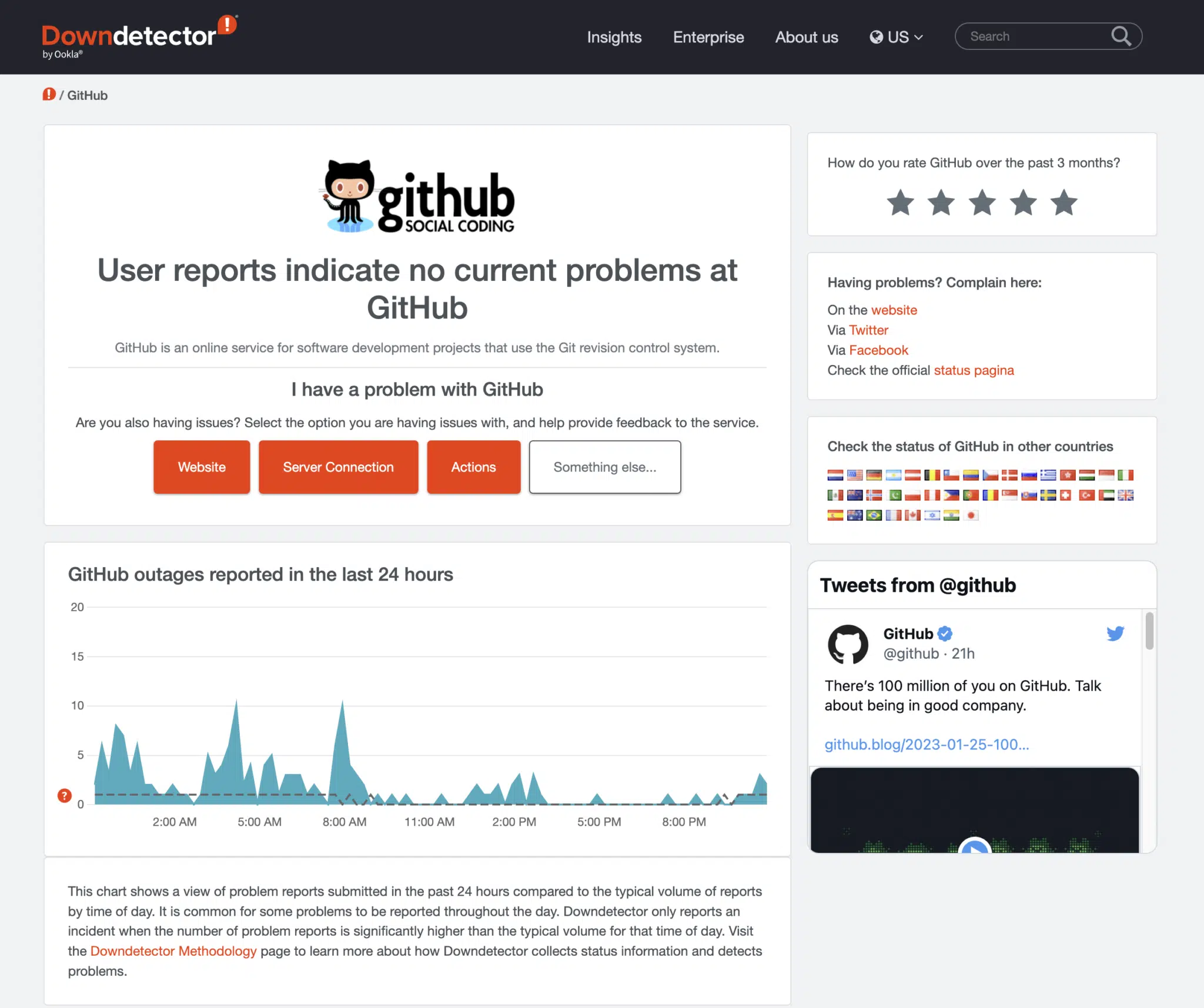
15. Contact GitHub Support
If none of the above solutions work, you can contact GitHub support, and they will be able to help you resolve the issue. When you contact GitHub support, they will ask you for details about the issue you are having. They may need to know the name of the repository, the exact error message, and any other details that may help them to solve the issue.
Once you have provided the necessary information, GitHub support will investigate the issue and provide a solution. They may offer you a fix or advice on how to solve the issue. They may suggest that you try different methods to upload the files, such as using the command line or manually uploading the files.
Conclusion
In conclusion, it is essential to understand the causes of GitHub files not uploading or stuck processing. Once you can identify the cause, you can take the necessary steps to fix the issue. It is to properly clone your GitHub.
Repository to your Local GitHub Repository. Then add a file to that Local Repository and then Stash that changes and push changes to GitHub.com. Some minor issues can also be fixed by taking small measures like you can check the file size, increasing the upload limit, or restarting the system.
It is essential to be patient and persistent when troubleshooting this issue, as it can take some time to get the files to upload. However, by following the steps outlined in this article, you should be able to fix the issue and resume your work on Github.
Let’s have a quick recap of the topics discussed in this article.
- Solutions for GitHub Files Not Uploading or Stuck Processing.
- Clone Git Repository
- Commit the file to the Local Repository.
- Push the changes to GitHub.com.
- Merge your Main branch with the working Branch
If you’ve found this article helpful, comment below and let 👇 know which solutions have helped you solve the problem.