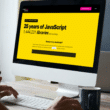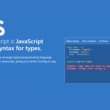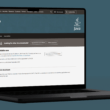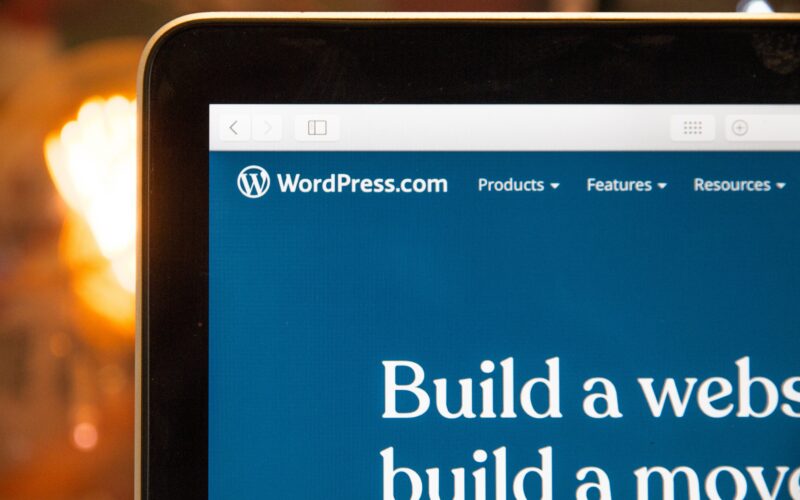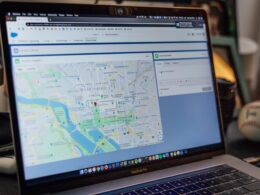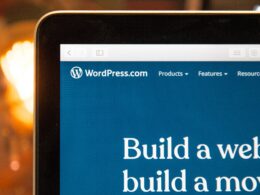Are you here because your featured image or post thumbnail isn’t showing up on your WordPress site or blog posts? Well, we got you covered! 😎
Featured Images or Post Thumbnails are some of the great features that WordPress has to offer. With the use of eye-catching images, you can capture the reader’s attention and motivate them to visit your website and read that particular blog post. This is especially powerful when you repost it on social media platforms. Images are an extremely important factor to getting maximum engagement, as research shows. 💻
However, there are times when it’ll start giving you some problems, and you’ll notice that it’s not showing up. 🤷
When this happens, there are only two possible reasons. It’s either there’s a conflict with your plugins or you’ve uploaded the image incorrectly. Of course, when a problem occurs, you want to get it solved right away and that’s what we aim for in this guide. 😉
As you go along, we’ll tell you six easy fixes for this problem.
Let’s get started!
Table of Contents
- 6 Fixes for WordPress Post Thumbnail or the Featured Image Not Showing Up
- 1. Make Sure You Uploaded the Photo as Featured Image
- 2. Check If the Featured Image Is Enabled on WordPress
- 3. Use a Default WordPress Theme
- 4. Check for Plugin Conflicts
- 5. Use a Health Check Plugin
- 6. Disable “Lazy Load for Images” in Jetpack
6 Fixes for WordPress Post Thumbnail or the Featured Image Not Showing Up
These fixes will help you identify what’s causing the problem. Whether it’s a plugin conflict, a problem with setting up the featured image, or how you uploaded the picture, you’ll figure that out.
Starting with the basics, here are the six fixes that you can do:
1. Make Sure You Uploaded the Photo as Featured Image
If you’re new to WordPress, at first glance you probably didn’t notice the tab to add featured images to your post. Hence, you proceed to publish the blog post without it and this can undoubtedly lead to the post thumbnail or featured image not showing up on your WordPress site.
Good thing it’s just quick and easy to do!
Therefore, to start off simple, follow these steps to add a featured image to your post:
- First, on WordPress, open the post where you’d like to add a featured image.
- Then, open the Editor of your post and you’ll see the Featured Image option on the right. Here, click Set featured image.
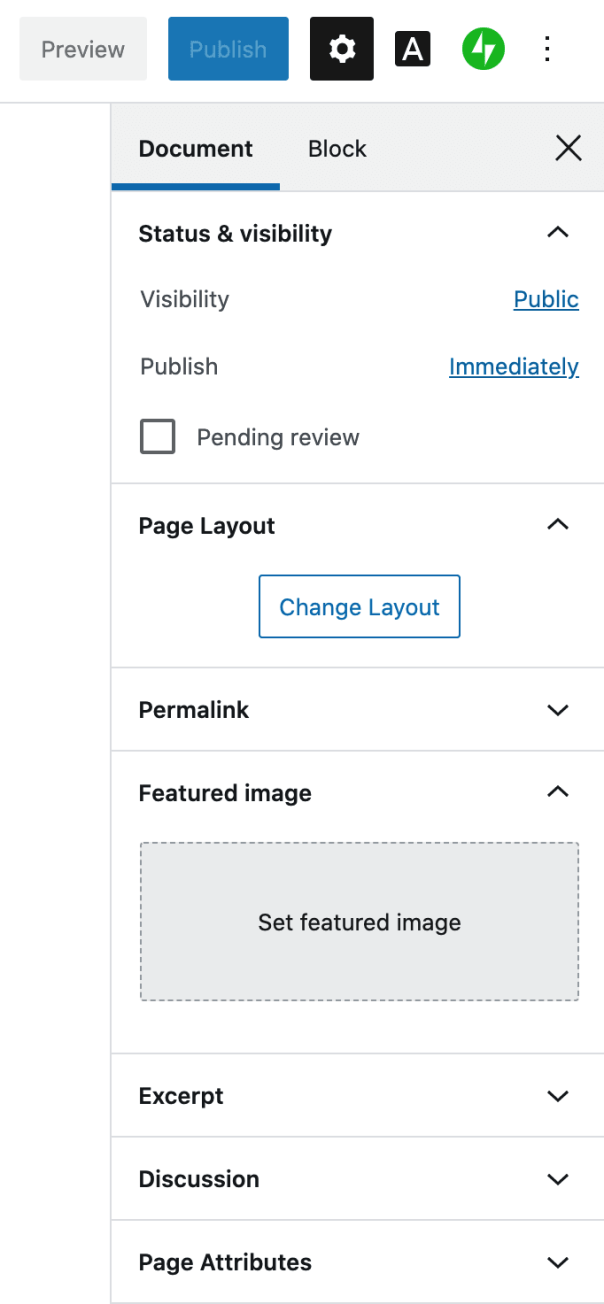
- After that, you’ll be routed to your media library and you just have to upload your desired photo.
- Once you’ve successfully uploaded it, you’ll see the other photos you’ve uploaded previously. So, you have to make sure to select the photo for your post thumbnail.
- Next, on the bottom-right of your screen, click Set featured image.
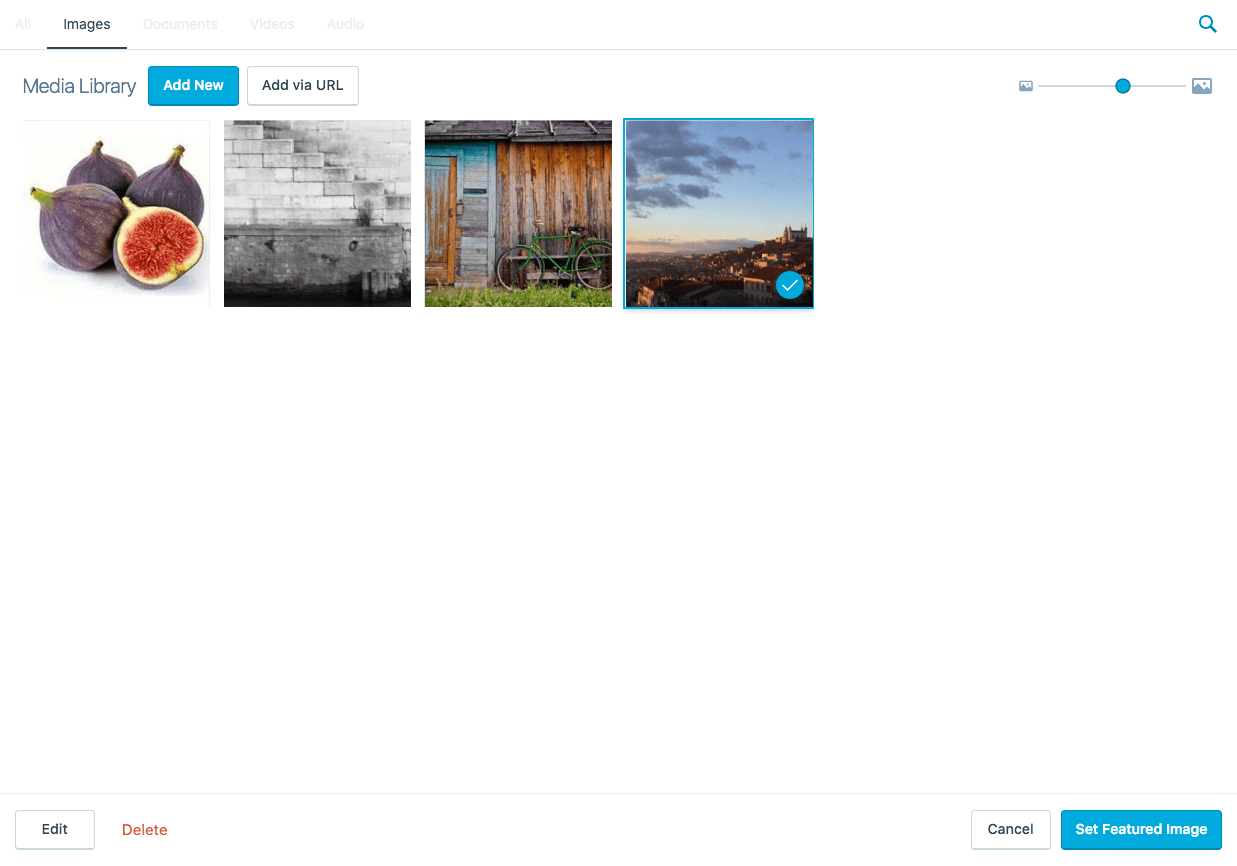
- Lastly, you should see the photo you’ve chosen inside the featured image box. Finally, click Update on your post to make sure you saved the changes.
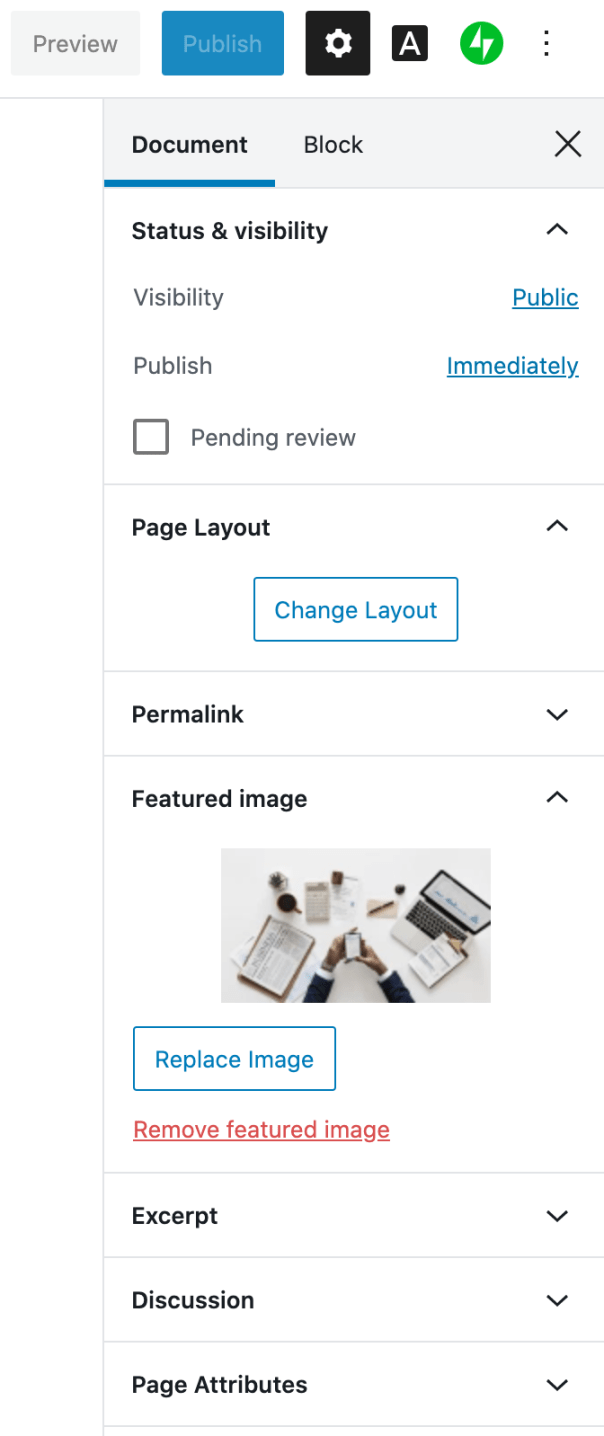
Once you’re done updating your post, go to your page and you should be able to see your post thumbnail now. If not, proceed to the next step we have for you.
2. Check If the Featured Image Is Enabled on WordPress
As mentioned earlier, some users may not notice the featured image option on their WordPress editor page. Perhaps this might not be an error on your end either. So, fret not if you’ve been tirelessly looking through the editor for the featured image option. 😁
So, the Featured Image option might not be showing up on your WordPress editor, all because it’s been disabled within the site settings. But don’t worry, enabling it is easy!
Just follow these simple steps:
- First, in the upper-right corner of your dashboard, click the Screen Options pull-down tab.
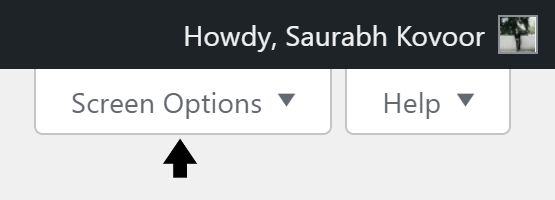
- Then, you’ll see the Featured Image option together with the other features that you can disable or enable. Make sure that this Featured Image option has a check in the box beside it. Like the one below:
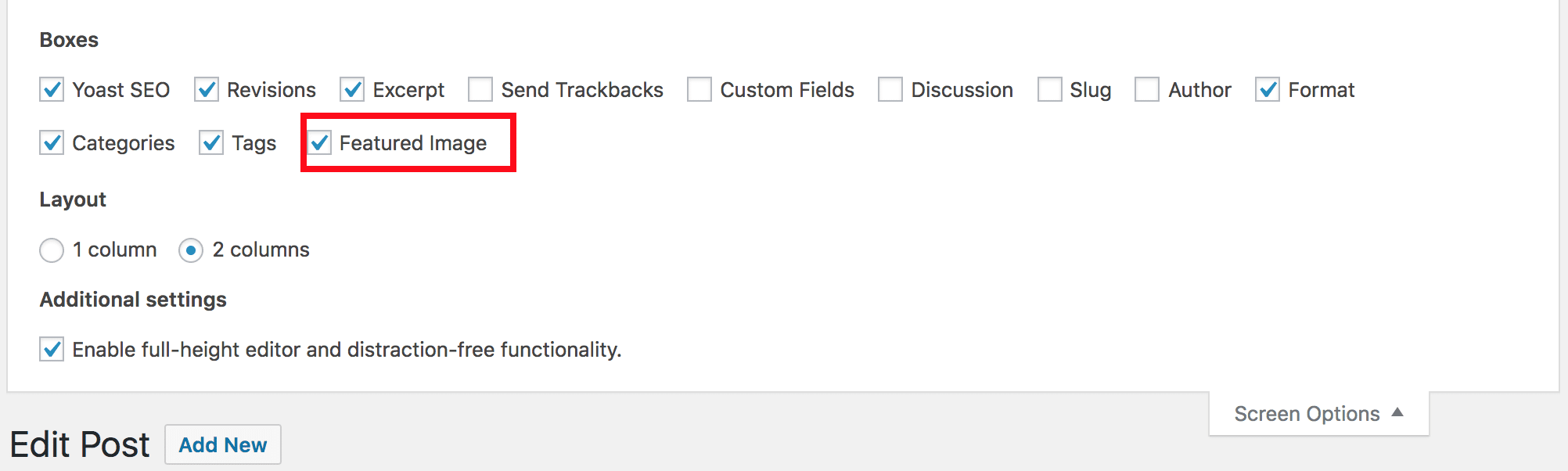
- Lastly, click on Save Changes to apply the update you’ve made.
Once you’re done, you can now try reuploading the featured image to your post and see if it will work. If not, don’t worry. We still have more fixes to do!
3. Use a Default WordPress Theme
Sometimes, we tend to mess up in making some changes to the WordPress theme and that could cause a problem. Just like this post-thumbnail problem that we’re trying to fix right now.
When this happens, we have no other choice but to set everything back to default. In this case, we’ll start with resetting the WordPress theme to its default configurations.
Thus, by doing this, we can troubleshoot whether the theme that you’re using is the cause for the featured image issue. The only annoying part here is that you have to set everything to default one-by-one as WordPress doesn’t have a way to set everything back to default with just a click of a button.
But no worries, we got you. Here’s what you need to do to set your WordPress theme to default.
To reset your header image:
- First, go to Appearance and then to Header.
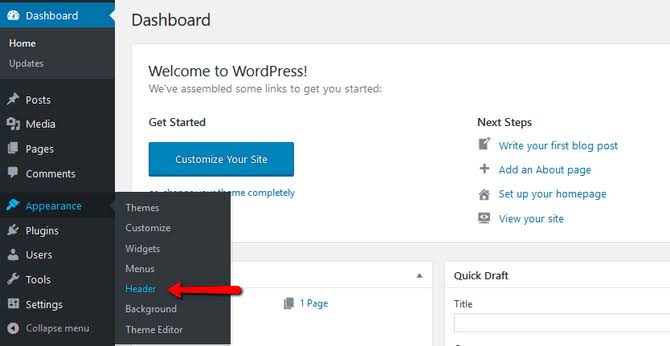
- Then, scroll down a bit to see the Restore Original Header Image button, click and save.
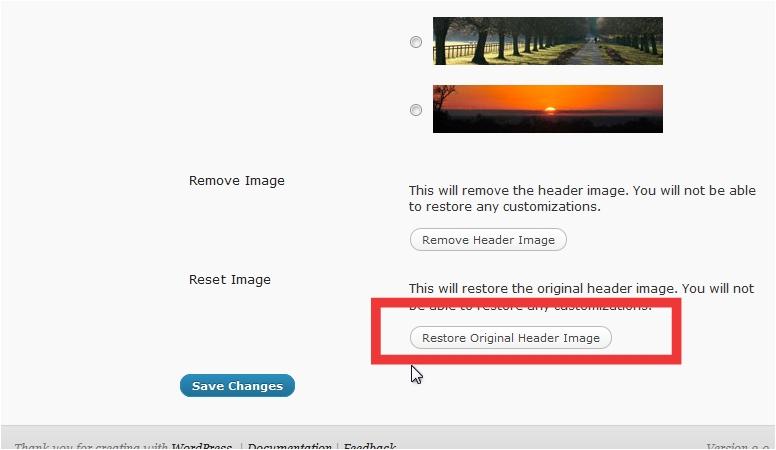
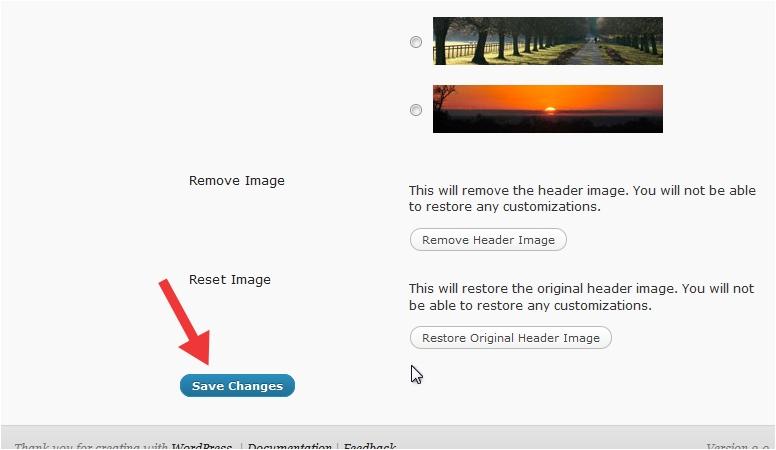
To reset your background color:
- First, go to Appearance, then choose Background.
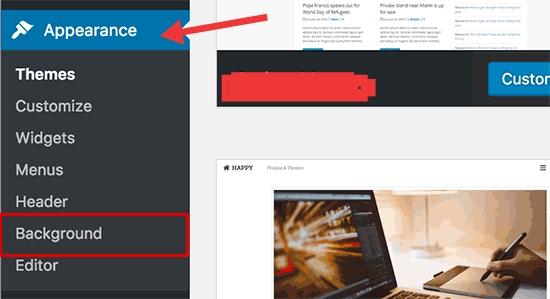
- Next, click the select color button in the Display Options portion of the page.
- After that, you’ll see a color picker, along with a new button that says default. Click that button, then Save Changes.
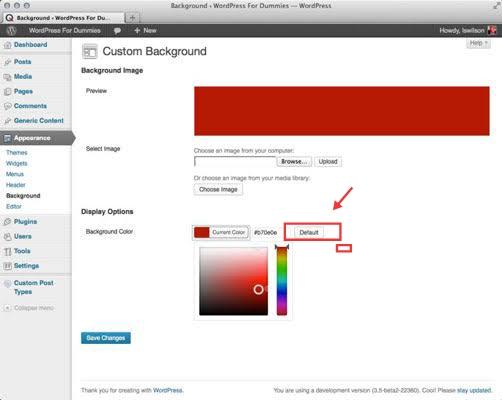
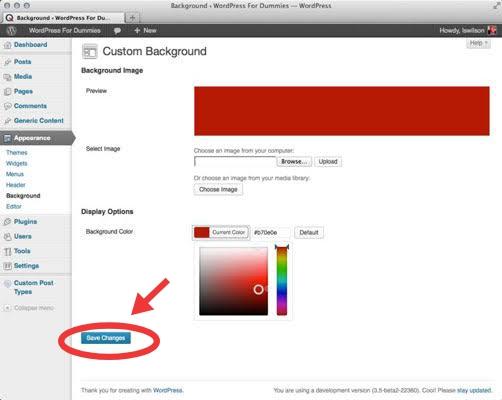
To return to your blog’s original color scheme:
- First, go to Appearance, then click Customize.

- Next, open the colors panel, and click the Default button next to Change Colors. Then, save.
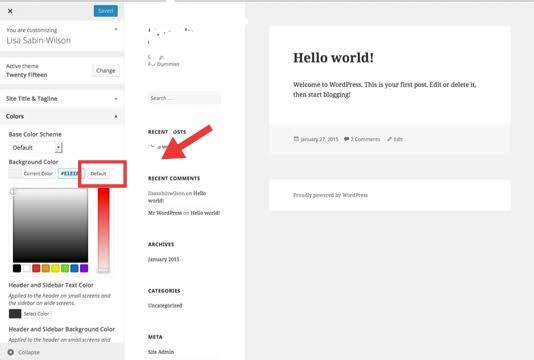
After doing all of these steps, try re-uploading a featured image (Step 1) and see if it’ll show now. If not, proceed with our next step!
4. Check for Plugin Conflicts
The most common issues on WordPress often start with plugin conflicts. That’s why you always have to make sure that each plugin you’re using is compatible with your current WordPress version.
To confirm if the issue with your featured image not showing up is due to plugin issues, we’ll deactivate all the plugins and reactivate them individually. This is to help us identify the which particular plugin is the troublemaker.
To do this, you can follow these steps:
- From your WordPress dashboard, go to Plugins, then Installed Plugins.
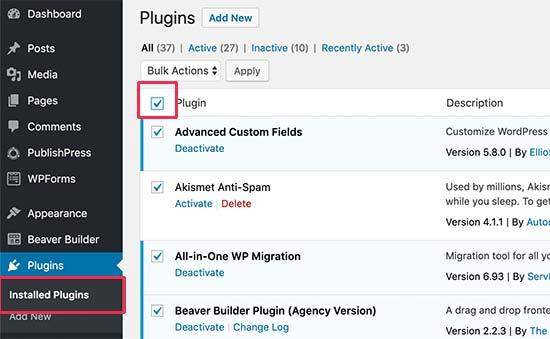
- Then, check the box next to Plugin to select all of them.
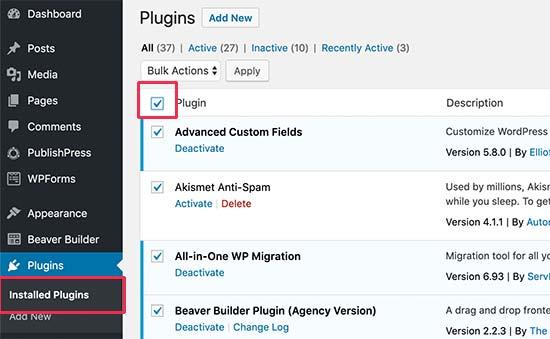
- Next, click the dropdown menu that says Bulk Actions, then choose Deactivate.
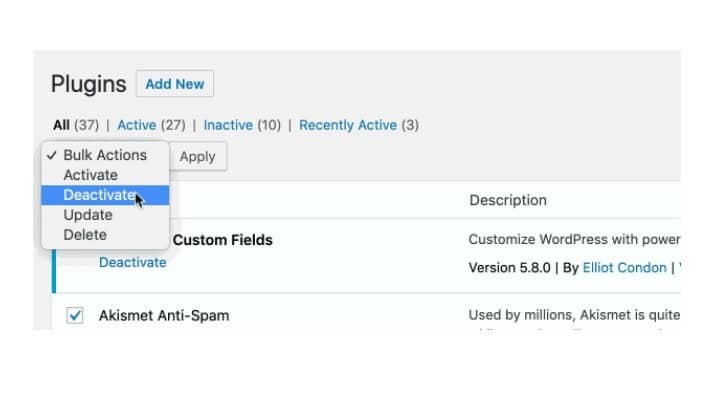
- Once you’re all set, click the Apply button, then try reloading your featured image to see if it’ll appear this time.
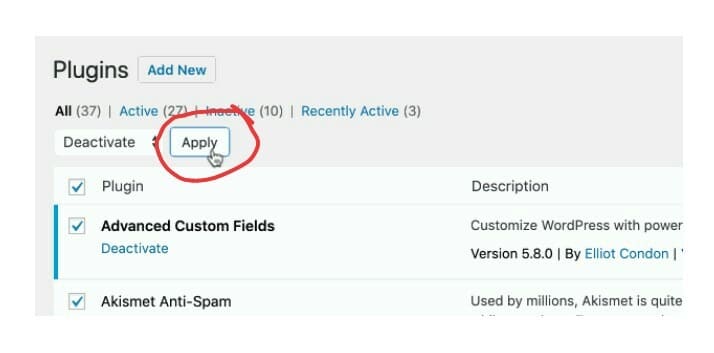
- Lastly, reactivate your plugins one-by-one, and identify which one is causing the problem.
5. Use a Health Check Plugin
Another way to find out why you’re having issues with your featured image is by using the Healthcheck plugin. Basically, this plugin can run checks to your WordPress plugins and themes and detect what’s causing the error.
To use it, you can follow these steps:
- On your WordPress dashboard, go to Tools, then Site Health.
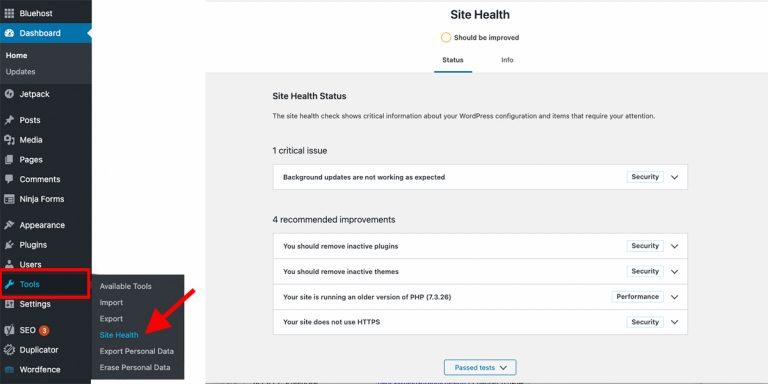
- Then, an automated test will happen, and here’s what you’ll see on your screen:
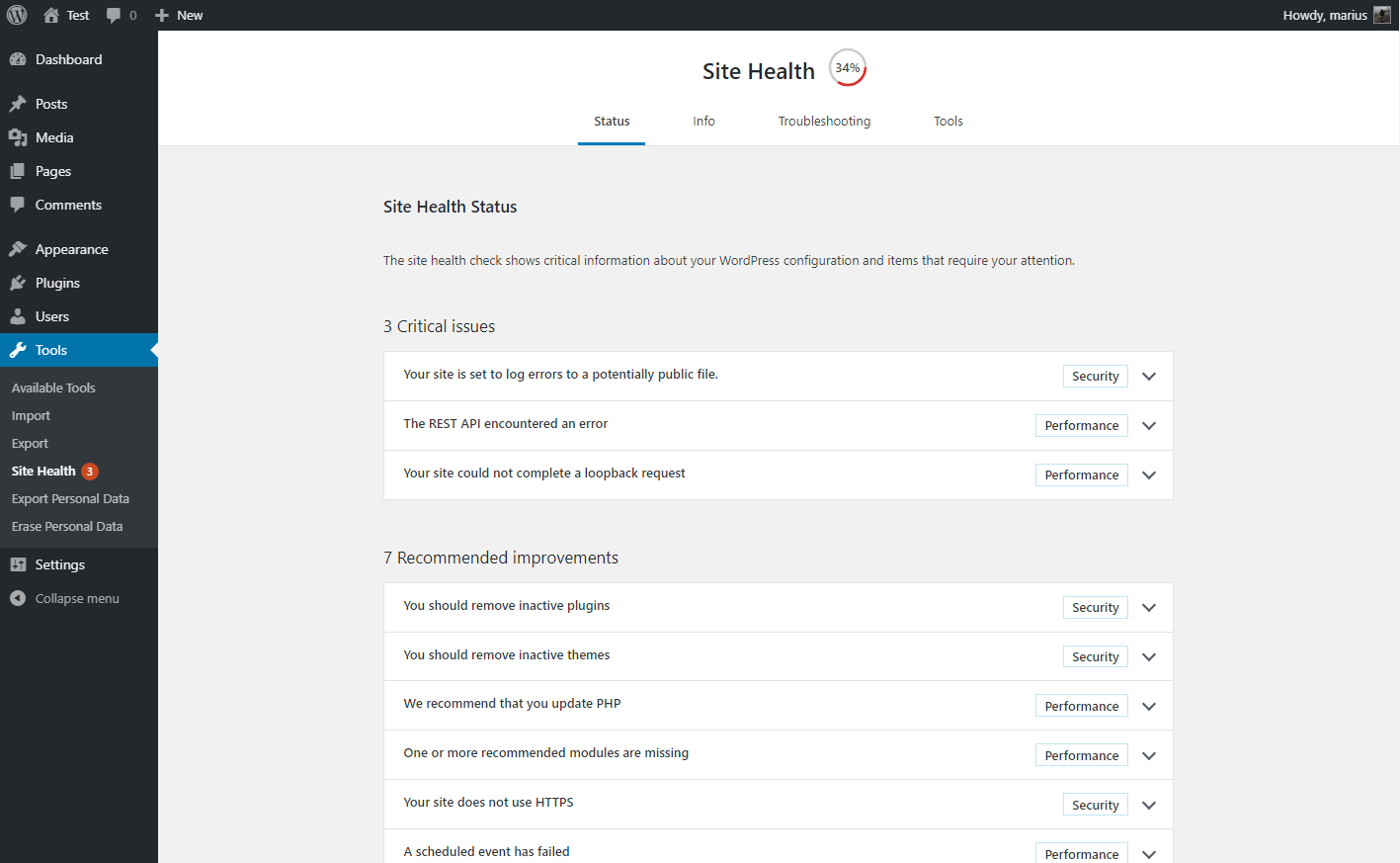
Aside from that, you can activate ‘Troubleshooting’ here to troubleshoot each plugin.
To do this, follow these steps:
- On your Health Check page, go to the Troubleshooting tab, then check the box next to the statement that says, “I understand that troubleshooter mode…“
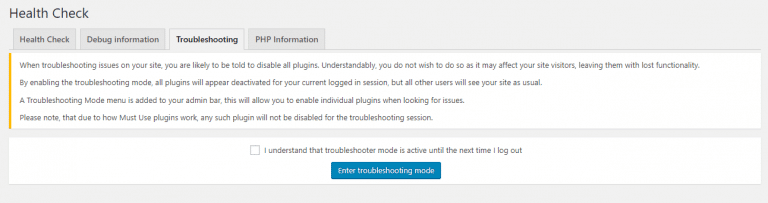
- Once you activate the Troubleshooting mode, you’ll be able to check each of your plugins and you’ll see which one is creating the problem. Here’s what you’ll see under each plugin:
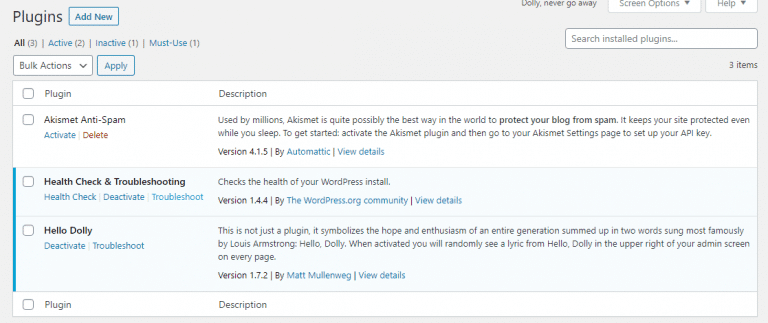
6. Disable “Lazy Load for Images” in Jetpack
Now, this final fix we have has been tested by some users. They tried using the ‘Health Check troubleshooting Tool’ and found the real root cause of their problem.
After running some tests and diagnostics, they’ve found that the issue is from the ‘Lazy image loading’ feature from Jetpack conflicting with the Smush plugin.
And just like the other steps, fixing this is very easy. All you have to do is disable the ‘Lazy Load For Images’ option in the Jetpack plugin settings by following these quick steps:
- Firstly, go to Jetpack, Settings and then, Performance.
- Next, scroll to the Performance and go to the Speed section.
- From there, you’ll be able to switch on Deactivate Lazy loading for images.
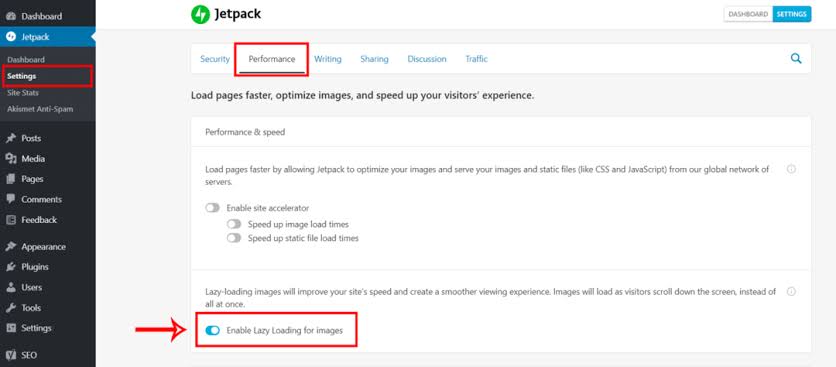
After completing all of these steps, try re-uploading your featured image (Step 1) and reloading your page and it should be working now.
Conclusion
To sum it up, when a featured image or post thumbnail isn’t showing up on your WordPress site, it can be simple to fix. Although you may think that it will be hard for you, just always remember the power of starting from the basics.
We hope that this guide helped you and in case you have any comments or feedback, feel free to let us know.
It’ll also be great if you can share with us your experience when you tried to solve your problem with featured images on WordPress! We will be amazed to know if any of these fixes helped you. If not, share with us what you have done so you can help others too. 😄
- Which problem did you have with your featured image on WordPress?
- Have you tried one of the fixes above?
- Have these steps helped? And if not, what did you do to resolve it?
Feel free to share this post with anyone who needs help with their Featured Image or Post Thumbnail that isn’t working or showing.