Do you find that images and pictures in the media library on your WordPress site isn’t loading or showing up? Then here are the right fixes for you!
The WordPress media library is where we can upload and keep our site’s images, videos, and other forms of media. 📸
These images and media are crucial for our website to catch readers’ attention who are visiting our site. Hence, we can’t take it when the media library is acting up and not showing or loading images. Overall, this certainly makes the task of posting images in a WordPress post a lot difficult, since you can’t see which post you’ve selected! 🤯
Hence, when we say acting up, these examples below are what we mean:
First, you might find that none of the images or their thumbnails are showing in the WordPress Media Library:
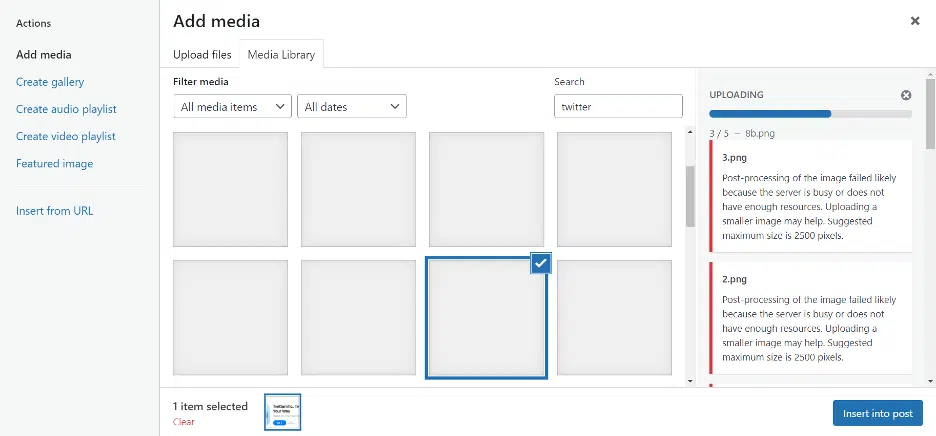
Other times, your media uploads may look like a broken file instead:
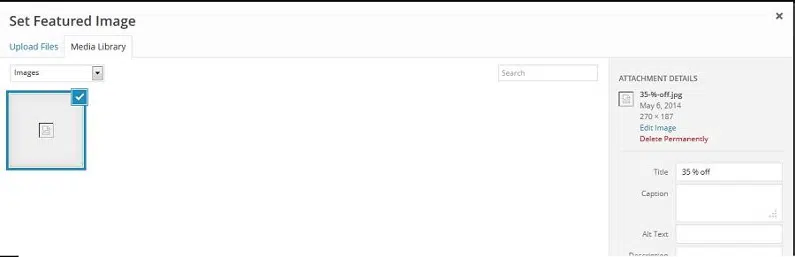
And this is what you might see when the image you’re trying to upload isn’t loading or showing:
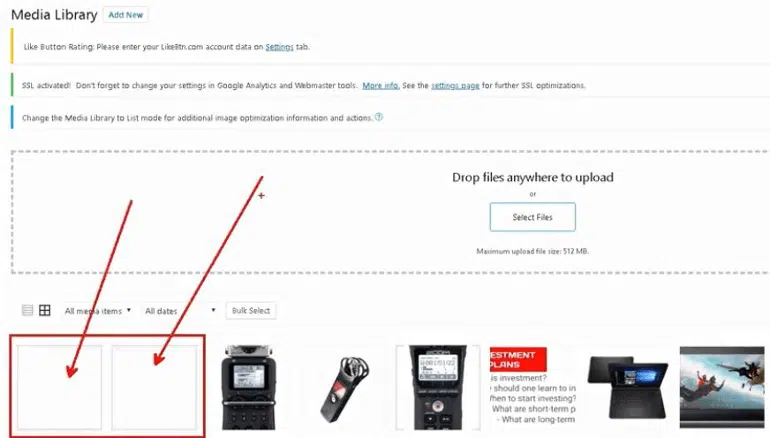
These are the sample errors that you’ll see when the media library isn’t functioning or working correctly. If you see any of these, there’s a high chance that the images won’t appear on your website either. 🤨
That’s why we’ll help you figure out why these errors are happening and what we can do to fix them. In this guide we’ll demonstrate 4 reasons for these WordPress media library problems and 5 fixes to try! 🧐
Table of Contents
- Why is Your WordPress Media Library Blank or Not Showing or Loading Images?
- 5 Ways to Fix WordPress Media Library Not Loading or Showing Images
- 1. Make sure you use a host that is recommended for WordPress
- 2. Report the Issue to Your Web Hosting Provider’s Support Team
- 3. Check plugin compatibility/ Deactivate and Reactivate Your WordPress Plugins
- 4. Try a WordPress Theme that is Properly Coded/ Try Using a Different WordPress Theme
- 5. Check the File Permission Settings
- 6. Disable Hotlinking for Your Images
Why is Your WordPress Media Library Blank or Not Showing or Loading Images?
We can’t fix a problem if we don’t know what’s causing it. So, let’s talk about the common reasons why the WordPress media library isn’t working properly. 🤓
1. Web Hosting Problems
First, these WordPress media library issues could occur if you’re using a host that isn’t recommended for WordPress installations. Having the required host from WordPress for our website is important. With this, we can make sure that we’re not going to have a problem not only with the media library but with other aspects too. 😉
Seeing that there could be issues on your web hosting provider’s end, we also recommend contacting their support. That way, the support team can help you troubleshoot any backend problems and provide suitable fixes as well.
2. Incompatible WordPress Plugins and Themes
Many plugins are built to help us enhance our website but some can cause problems too. That’s why we always have to make sure that we are going to install a plugin that’s updated and compatible with the current version of our WordPress. 🤠
The same goes for WordPress themes. Some themes look good on the outside, but aren’t properly coded on the inside 🎭. Consequently, this can lead to backend errors such as these problems with the media library.🗂
3. Restrictive File Permissions
Another one is the file permission settings. As you know, you can set it if you want the folder where your images are stored to be restricted. However, someone might have changed it and you’re not aware of it. 😅
4. Other Sites are Hotlinking Your Images
Lastly, there are times that other websites would like to copy images from you and let their readers know that you’re the original owner. Then, what they do is copy the original image’s URL and paste it on their website. 🌐
However, what some may not know is this can be problematic as this also consumes your site’s bandwidth. Therefore, and that’s one reason you can disable hotlinking (step 5). 🔥🔗
While these things can look hard to get resolved, that’s not necessarily the case. There are ways to fix all these problems and we have listed five of them so keep reading. 👨🏻💻
5 Ways to Fix WordPress Media Library Not Loading or Showing Images
Let’s look into these five easy ways to fix this WordPress media library issue. If you’ve done anything differently to fix the same trouble, let us know in the comments section so you can help others too.
1. Make sure you use a host that is recommended for WordPress
When you don’t see the images in your media library the first thing you have to check is your hosting environment. It’s essential that your hosting environment is running the latest updates and version, especially since it holds the database which stores your images and media.
Thus, you’ll need to ensure the correct settings configurations are applied as well to optimise this hosting environment for the media library. All of this will ensure the orderly function of the media library and that images can be displayed and loaded up correctly.
The standard PHP database version recommended by WordPress is at least PHP 7+. If what you’re currently using is an older version then, have your hosting upgraded and this will work.
If you want to see what other hosting settings are recommended by WordPress, you can check the requirements here.
2. Report the Issue to Your Web Hosting Provider’s Support Team
Additionally, while we’re on the subject of web hosting, it’s likely that your provider has a support team that you can contact 24/7 to bring up these kinds of issues. Therefore, we recommend raising this media library issue to them.
That way, they can help you troubleshoot the error from the backend and provide more suitable fixes to your situation. Plus, considering they cater to a tonne of other users, it’s possible they have experience in handling and resolving this media library error.
So, try heading over to the Contact or Support page of your web hosting platform. Then, after choosing a method of communication, explain your media library problem in more detail, so they can obtain the most relevant information to replicate and resolve the problem.
Hence, even when picking a hosting service for your WordPress website, the quality and availability of customer support is a key criteria you should look out for.
3. Check plugin compatibility/ Deactivate and Reactivate Your WordPress Plugins
Sometimes, we don’t notice that one of our installed plugins is no longer updated and needs an upgrade to the current version of WordPress we have. When it happens, it starts giving us headaches by giving us trouble like the one that we’re trying to fix now.
Basically, there might be certain plugins that have an effect on your images or the media library entirely and prevent them from displaying correctly. This is especially common for plugins that have a wider scope of access and permissions, such as caching and security plugins. In this case, we recommend paying closer attention to image optimisation plugins and other related add-ons.
To confirm if it’s one of your plugins that is causing the problem, you have to deactivate all of them first then reactivate one-by-one. By doing so, we can identify which particular plugin is causing the problem.
Here’s how to do it:
- First, on your WP admin dashboard, from the left pane, go to Plugin,then click Installed Plugins underneath.
- Next, click the box next to Plugin and you’ll see that all your installed plugins will be highlighted.
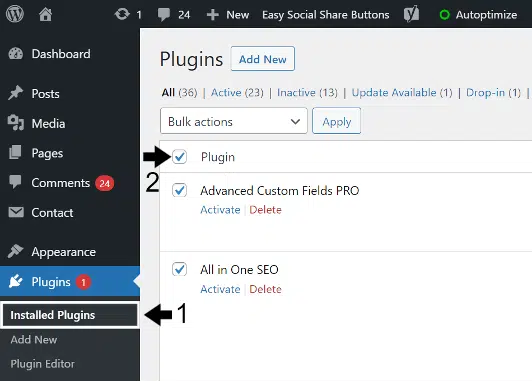
- After that, click on the Bulk Action, choose Deactivate, and then click Apply.
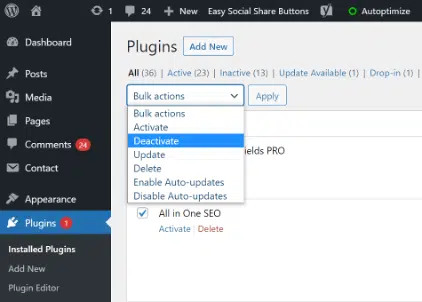
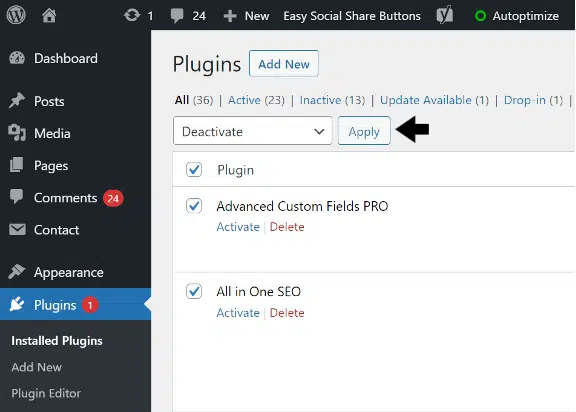
- Lastly, once all your plugins are deactivated, go to your media library and see if the images will show. Then, start reactivating your plugins one by one to identify which plugin is causing the problem.
4. Try a WordPress Theme that is Properly Coded/ Try Using a Different WordPress Theme
If you’ve already tried the first two steps and the problem is still there, then it may have something to do with your active WordPress theme. Some themes are not properly coded and may possess some backend restrictions. Hence, this could be another plausible reason why your WordPress media library appears blank and the images aren’t loading or showing up correctly.
In this case, you can try changing your active WordPress theme, preferably one of the WordPress defaults, such as Twenty Twenty, etc. These themes are optimized for WordPress, thus it’s a good test subject to troubleshoot whether the theme you’re using is the culprit.
On that note, just follow these simple steps to switch to a different WordPress theme:
- First, go to WordPress admin.
- Then, on the left sidebar choose Appearance, then click on Themes
- Next, choose a different theme then, click on the Activate button
- Lastly, go to your media library and check if you’ll now see the images.
If the images on your media library are still not showing or loading, then continue reading to see our other fixes!
5. Check the File Permission Settings
To verify if it’s an issue with your file permission, first try opening your website on a different browser. If the images are showing, then you’ve probably uploaded the image or images through FTP, and not through the media library.
You have to remember that images that are uploaded via FTP won’t show in the media library admin panel.
If this fixed your problem, then there’s nothing wrong with your file permission. But, if it’s still not showing, then follow these steps:
- First, log in to your FTP account.
- Next, go to /wp-content/ directory and look for your uploads directory.
- Once you’re done, drag the horizontal scroll bar on the FTP software so you can check the file permission of that image upload folder as well as the images inside the folder.
- After that, check if the Permissions is showing as 0644 or 0755, and the Owner/Group should show 505/503.
This is what you should see:
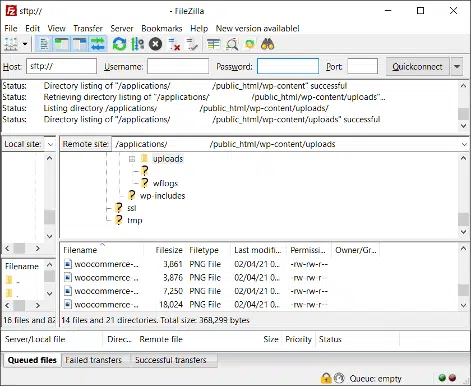
- Now, if it isn’t what you see, right-click on the uploads folder, then choose Permissions. Set the permissions to 006 or 0755.
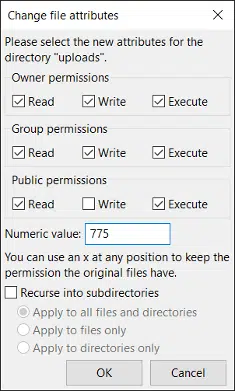
- Finally, make sure to click the checkbox next to Recurse into subdirectories,then the Apply to all files and directories option. Lastly, click OK.
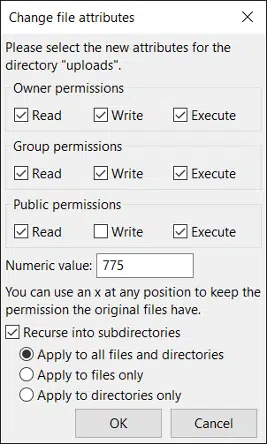
After doing these steps, go to your media library and you’ll now see your images.
6. Disable Hotlinking for Your Images
As mentioned before, when you have your images hotlinking enabled, there are other users who can use your images on their site. So, they achieve this through pasting the image’s URL and this can in turn consume your own website’s bandwidth.
Therefore, to avoid this from happening, you can follow these simple steps:
- The first thing to do is log in to your hosting cPanel or similar account.
- Then,select the Hotlink Protection option.
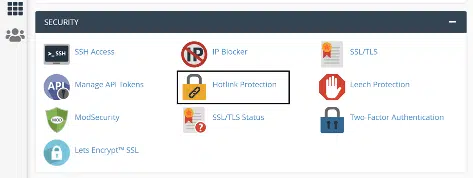
- After that, click on hotlinking and then click Enable next to Hotlink protection.
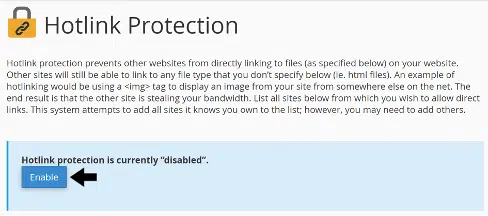
Note: If your hosting provider doesn’t provide a CPanel, we recommend contact their support team to find out the specific steps to disable hotlink. Additionally, you can try Cloudflare’s hotlink protection feature as well.
Conclusion
To summarize everything, there are many factors why the images on the WordPress media library aren’t loading or showing up.
Despite that, you still have to know the cause of the problem to find the right solution, but most importantly, always start with the basics. 😉
Even so, if you have any problems with the WordPress media library, don’t hesitate to drop us a message on our Services Page. We’re always glad to assist you. 🤗
Oh, before we forget, how about joining the conversation and telling us what you think in the comments?
- Have you encountered the problem of your WordPress media library not showing or loading images?
- Did you use any of the five fixes we have listed above?
- Do you have other solutions that you can share with us?
Feel free to share this post on your social media or to anyone who has a problem with their WordPress media library not loading or showing images.








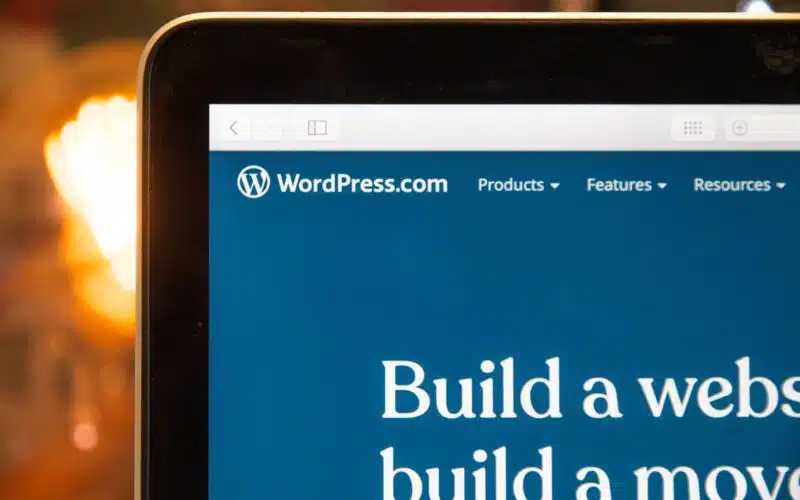

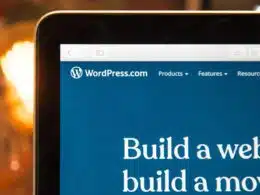


For me the solution was as per point 6) to add the new wp instalation under the Hotlink protectionin Cpanel in the Allowed Referrers list like this:
http(s)?://(www\.)?site.com
http(s)?://(www\.)?google.com