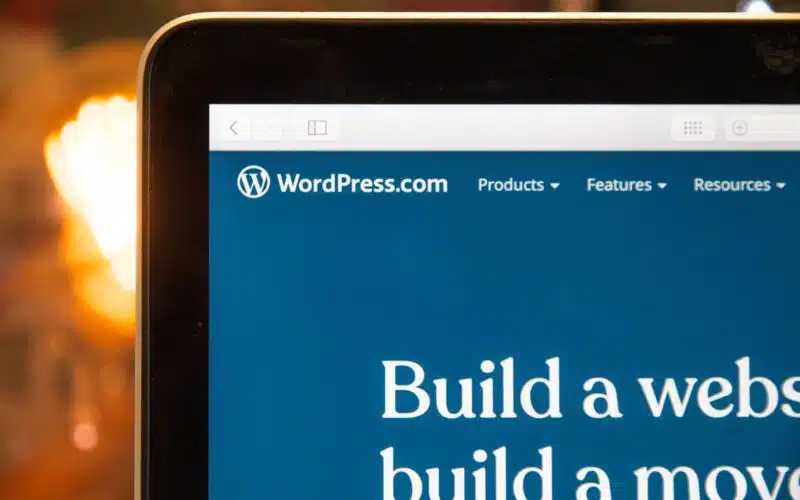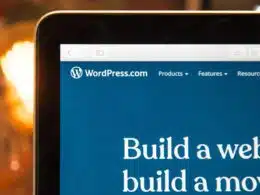Are you getting the “an installation already exists” error message when trying to install WordPress on your site? Then worry no more! 😎
I know this can be extremely frustrating since you’re not able to create the website you want, and it’s wasting your time!
The error usually appears when you already have an installation installed on your domain.
It’s kind of like how you delete all the files of a program on your computer, but you didn’t go to control panel to uninstall the program from your computer properly.
That being said, this blog post will show you two simple ways to help you fix this issue so that you can start building your WordPress website.
1. Fix the “An Installation Already Exists” WordPress Error
A common mistake many people make is that they only delete the files in the public_html folder, where WordPress is installed. Or, they only uninstall WordPress through the Softaculous App Installer without deleting the remaining files in the public_html folder.
But did you know that some files in your public_html are hidden by default?
If you tried deleting all the files in the public_html folder without turning on the setting to show hidden files, then there’ll be files remaining without you knowing.
But this is simple to fix.
We’ll break it down into two parts: Deleting all files and uninstalling properly.
- Deleting files in public_html
- Uninstall WordPress with Softaculous Apps Installer.
Step 1: Deleting Files in public_html
First, to delete all files in the public_html, including the hidden files, simply follow these steps:
- First, log in to your account at your host provider’s website.
- Then, access the cPanel, which usually is under the hosting tab.
- When cPanel is opened, scroll down to the Files section.
- Now, look for File Manager and click on it.
- Inside the File Manager, click on the public_html folder to see all folders and files inside it.
- Now, in the upper right corner, click on Settings.
- And tick the checkbox for Show Hidden Files.
- Then click Save, and you’ll be back to the public_html folder.
- Now, above the list of your folders and files in the public_html folder, tick the checkbox for Select All.
- Next, above the bar where you ticked the checkbox for Select All, click Delete.
- Now, all files inside the public_html folder will be deleted, including the hidden files.

Note: The location of cPanel and where you can find the Settings, inside the File Manager and Softaculous Apps Installer can vary depending on the Hosting Provider you’re using.
Step 2: Uninstall WordPress with Softaculous Apps Installer
Now, to uninstall WordPress, simply follow these steps:
- Continuing from part one, cPanel will still be open, since File Manager opens in a new window.
- In the cPanel, scroll down to the Software section.
- Now, click on Softaculous Apps Installer
- Inside Softaculous Apps Installer, click on Installations
- Here you will see all your domains with WordPress installed
- Now, look for the domain you wanted to install WordPress on
- Then, on the right side of the domain name, click on the X icon
- Now, a window will appear that says “Removing WordPress”
- Here, make sure that the checkboxes for Remove Directory, Remove Database, and Remove Database User, are ticked.
- Then, scroll down and click on Remove Installation
- And click on ok for the new window that appears, to confirm the uninstallation
- WordPress will now be removed from the domain

Note: Make sure to double-check that there are no contents that you want to keep before you proceed with the uninstallation.
2. Contact Customer Support For the “An Installation Already Exists” WordPress Error
If the WordPress installation is still not working for you, or you don’t want to do the uninstallation yourself, you can try to let your hosting provider’s tech support do it for you.
Most Hosting Providers’ tech support will be more than willing to help you with this. Since this won’t take too long and should be relatively easy for them.
You can simply contact the customer support or file a ticket for tech support. Then state your problem (i.e. the “an installation already exists” error message), and that you wish for them to solve it.
Conclusion
To sum up, this post shows you two ways to fix the “an installation already exists” error when trying to install the WordPress application on your domain.
Finally, it’s always good to back up your files before you attempt any big changes like uninstallation, in case something goes wrong.
Again, if you don’t feel confident about uninstalling WordPress yourself or if the error persists, contact your Hosting Provider’s customer support and they should be able to assist you.
Lastly, we’ll love to hear from you in the comments:
- Do you get the “an installation already exists” error message when trying to install WordPress?
- Did you find the solution above useful?
- Do you have another fix we can add to the list?
Feel free to share this post with someone you know who has a problem with installing WordPress on their domain.