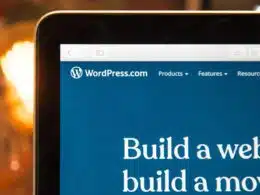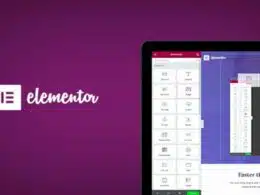Do you find that you can’t connect or Integrate to Mailchimp, or the Integration isn’t working? Here are 6 fixes!
Having trouble connecting or integrating Mailchimp to your website? No plugin is perfect, and the fault doesn’t have to be on your side. Here are a few potential fixes that will help you get Mailchimp back into the game!
What is Mailchimp?
Mailchimp is an email marketing tool for businesses. Basically, with the help of this plugin, you’ll be able to send one single email to several people simultaneously. Additionally, Mailchimp will let you track your results by telling you your email’s open ratio, CTR, and the number of sales generated.
This tool is essential for your email marketing strategy, but what if it doesn’t work?
7 Fixes For When You Can’t Connect or Integrate With Mailchimp
1. Check Integration Status
The first thing you should do is to check your integration status. That is done by:
- First, go to your Integrations section.
- Each successful Integration will have a green tick by its side. So, click the icon and look for a Connect or Authorize Connection button if you can’t see anything. If it’s there, it means your Integration is faulty.
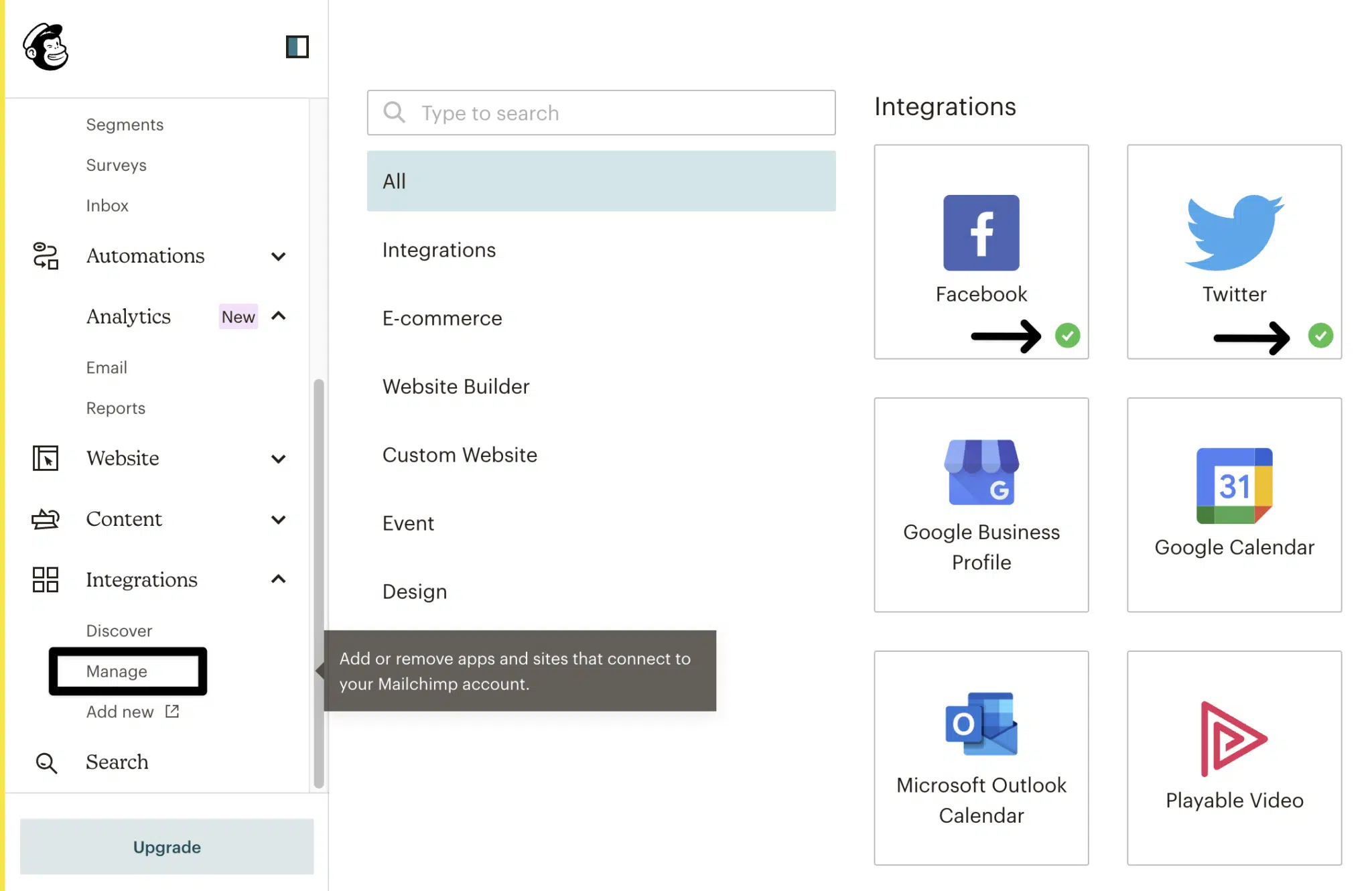
- Then, click the Connect button to proceed.
- Finally, press Test Connection to verify your connection.
2. Squarespace Integration
If you’re using Squarespace (Website Business plan or higher), you can follow these steps to connect with Mailchimp:
- Start by going to the Integrations section.
- Then, click Squarespace in the Website Builder section.
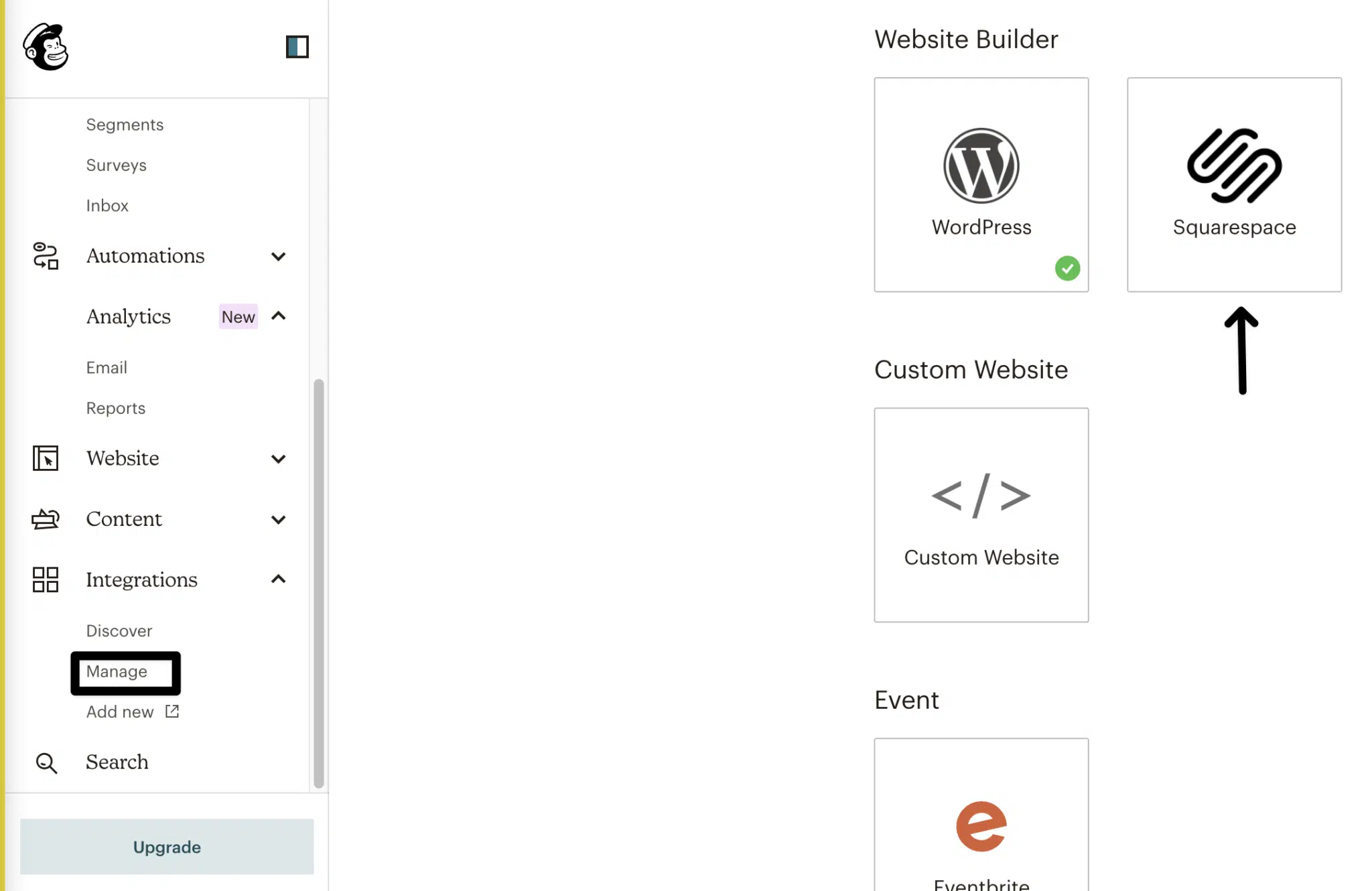
- Next, type in your Website in the Enter Site URL bar.
- After that, press Select the audience to connect in the menu and choose an audience.
- Now, press Get Code.
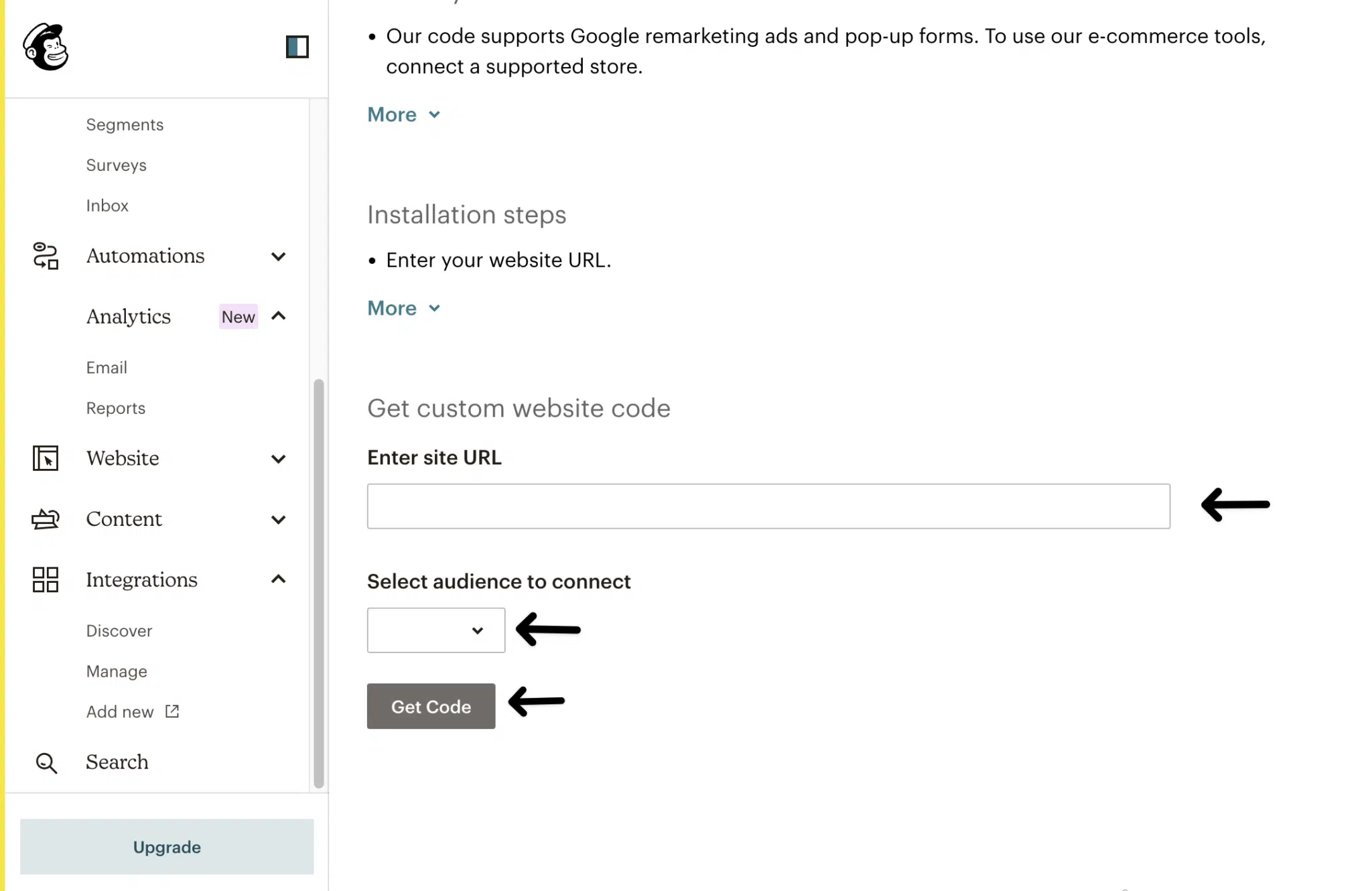
- Then, copy the code.
- Open up your Squarespace site’s console and add the code.
- Check the connection in the Integrations section.
3. WordPress Integration
Using WordPress.org, you can integrate your website with Mailchimp, although this is a feature recommended only for advanced users. You won’t connect to a WordPress.com website as they do not allow HTML markups or PHP code customization.
- Go to your Integrations section.
- Click WordPress in the Website Builder section.
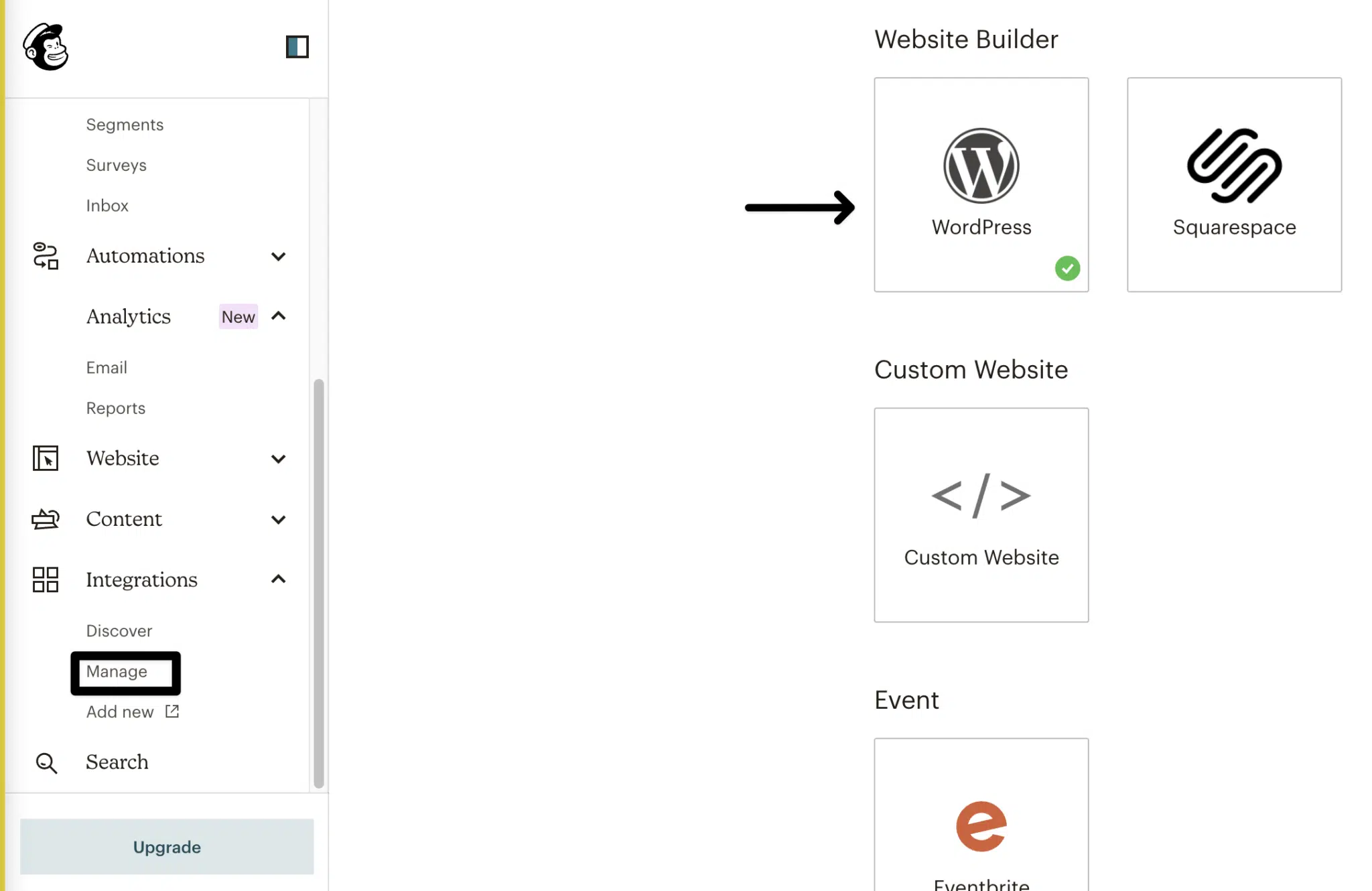
- Input your Website in the Enter Site URL bar.
- Press Select the audience to connect in the menu and choose an audience.
- Press Get Code.
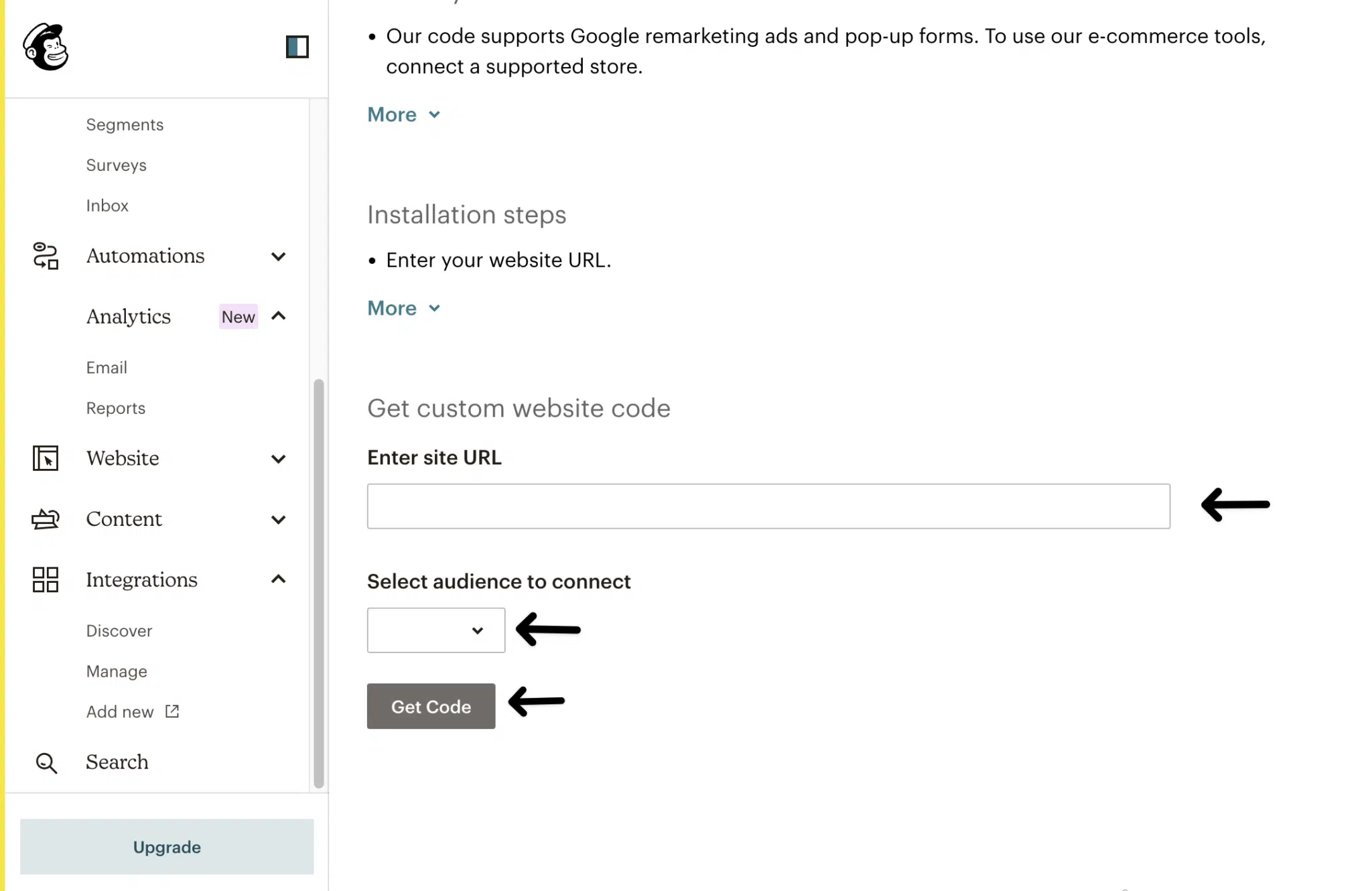
- Copy the code.
- Open your WordPress administration screen in a new tab.
- In the left panel, select Appearance and then Editor.
- Under Theme Files, click the header.php.
- Paste the code before the closing of the </head> tag.
- Press Update File.
- Go back to the Integrations section and test your connection.
4. Custom Website Integration
If your website is custom-coded, you’ll have to add Mailchimp’s code manually to your HTML. Note that this is for advanced users, and we recommend doing it only if you’re familiar with custom coding. Follow these steps to fix this problem.
- Go to the Integrations section.
- Then, click Custom Website.
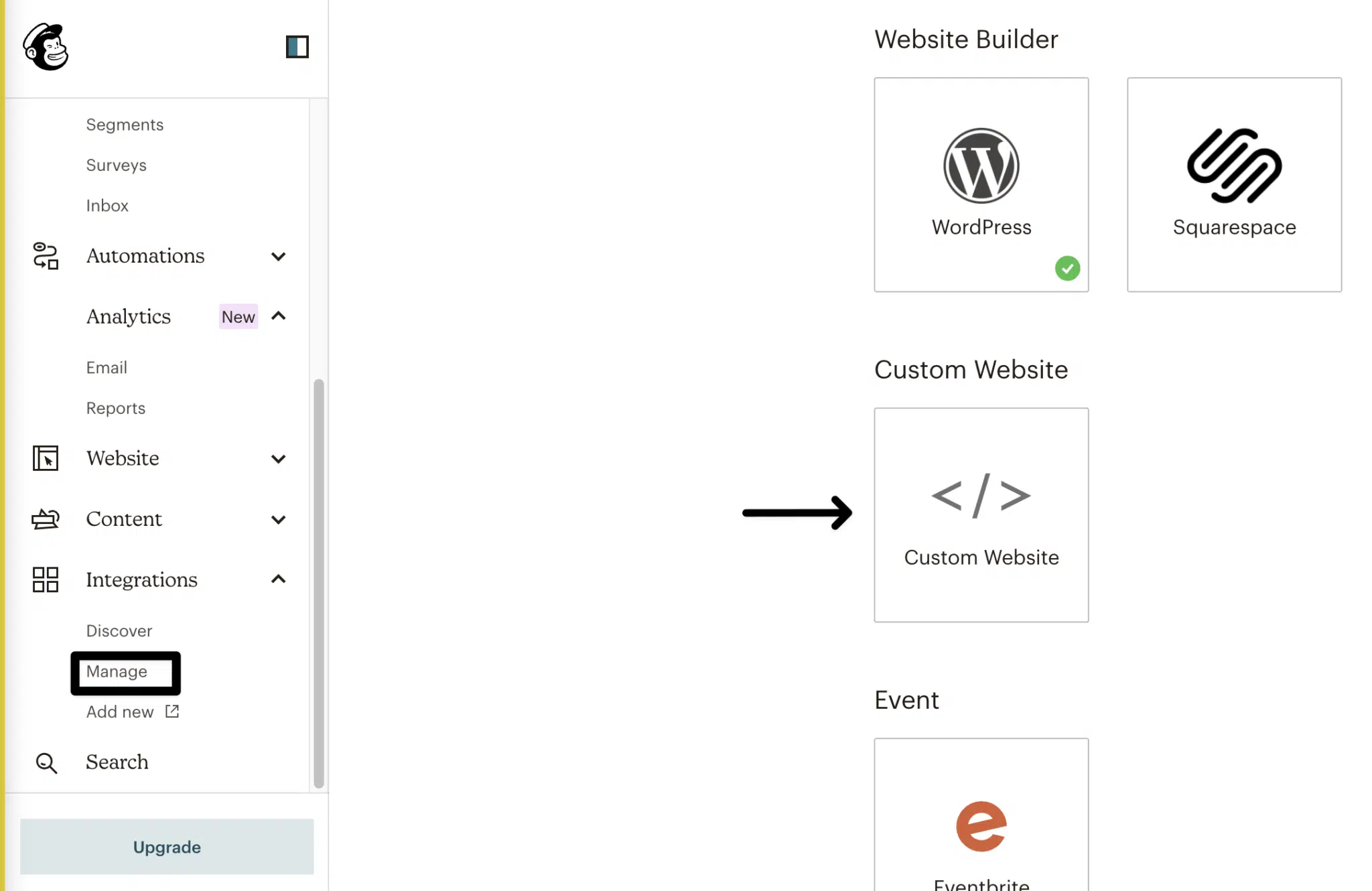
- Next, input your Website in the Enter Site URL tab.
- After that, press Select the audience to connect in the menu and choose an audience.
- Now press Get Code.
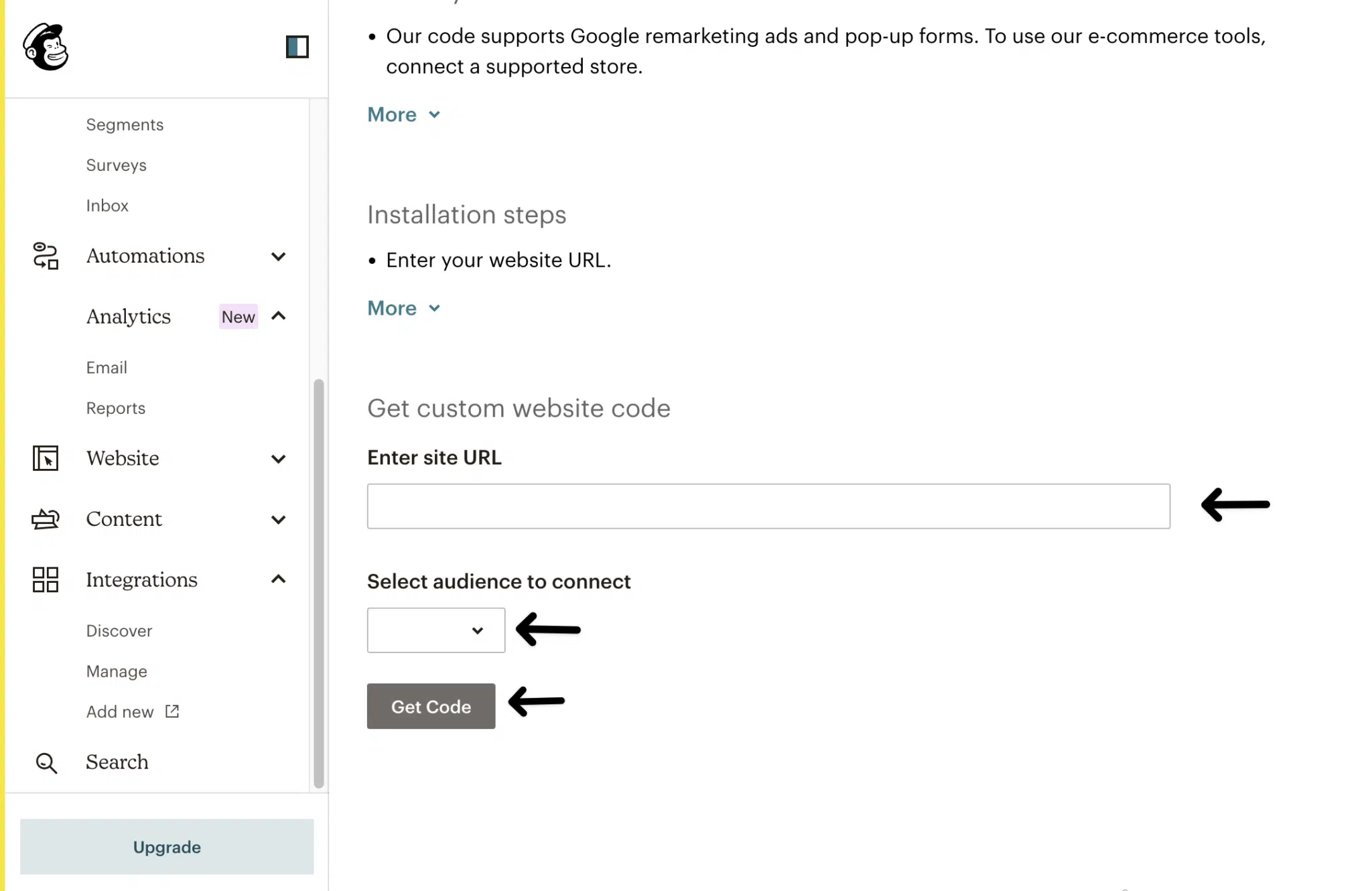
- Then, copy the code.
- Next, go to your Website’s HTML and paste the code before the ending </head> tag.
- After that, go back to your Integrations section and test your connection.
5. Facebook and Instagram Integration
If you’ve tried connecting your Facebook or Instagram account with Mailchimp, but it didn’t work, there might be a few things that could be the cause. Here’s what to do.
For Facebook:
- Use a different network connection.
- If there are other admins on your Facebook page, try using their account for the Integration.
- Try using a different PC.
- Reconnect the Integration while making sure you approve all of Facebook’s permissions.
For Instagram:
- “Instagram isn’t connected” – if this message appears, it means Mailchimp does not detect an Instagram account connected to your Facebook page.
- Reconnect the Integration while making sure you approve all of Instagram’s permissions.
6. Facebook Page Connection
Sometimes your Facebook Page might have problems connecting with Mailchimp while setting up Facebook Ads. To fix that, you’ll need to answer a few questions.
Are you added as an admin?
Check your user role on Facebook. So, to run Mailchimp ad campaigns, you’ll have to add yourself as an admin (not editor, analyst, advertiser, or moderator).
Make sure you have a Facebook Page.
It won’t be possible to run ad campaigns if you don’t have a Facebook Page. Profiles and groups are not eligible for ad campaigns.
Is there a connection between Facebook and Mailchimp?
Finally, try refreshing your connection. For this, uninstall and delete the Integration, log out of Facebook and try setting up everything back again.
Be sure to accept all the permissions during this process. After you reconnect, try running a Mailchimp ad campaign.
7. Explaining various error messages
Before comparing your error message with the following, ensure your PHP cURL extension is updated if you can’t connect your platform with your Mailchim account. To do that, install the WP plugin called phpinfo and look for “cURL” on the info page. If you’ve installed it, it’ll display your version’s number.
- “Connection timed out” or “Connection refused”
That usually means there are firewall issues. Your webhost is probably blocking access to the Mailchimp API servers. To fix that, ask your webhost to whitelist the following address:
If you’re using the premium version, add this link as well:
- “SSL Certificate problem”
In this case, something has failed in setting up the connection with the Mailchimp server. That is a bug that happens in the 4.4 version of WordPress. To fix this, add the code below to your theme’s functions.php file:
add_filter(‘mc4wp_use_sslverify’, ‘__return_false’);
- 403 “Forbidden” or “Service Unavailable.”
That means the Akamai firewall blacklists your hosting provider’s IP. The best thing you can do is change the IP because if it has a bad reputation on Akamai, it won’t affect only Mailchimp API but other things. You can migrate to a new webhost or ask for a new hosting IP address.
Conclusion
To sum up, this article includes 7 potential fixes to help you integrate or connect Mailchimp to your WordPress, Squarespace website, or to your Facebook/Instagram page.
If none of these steps worked for you, simply drop a message on our Services page or in the comments below. We’ll gladly assist you!
Feel free to let us know in the comments:
- Have you managed to connect or integrate Mailchimp?
- Are you still facing any issues?
- Do you have another fix we can add to the list?
Share this post with someone who can’t connect or integrate Mailchimp.