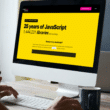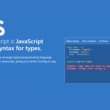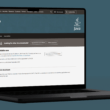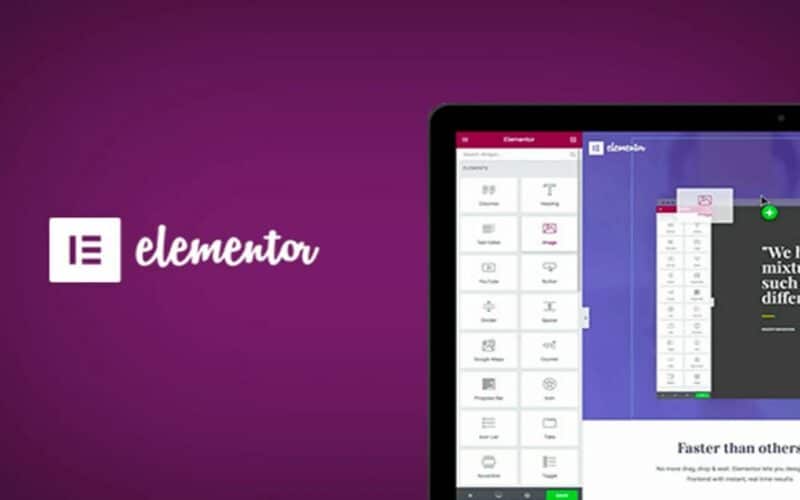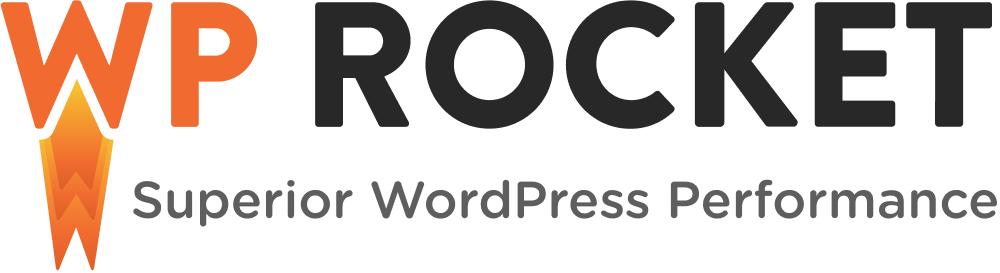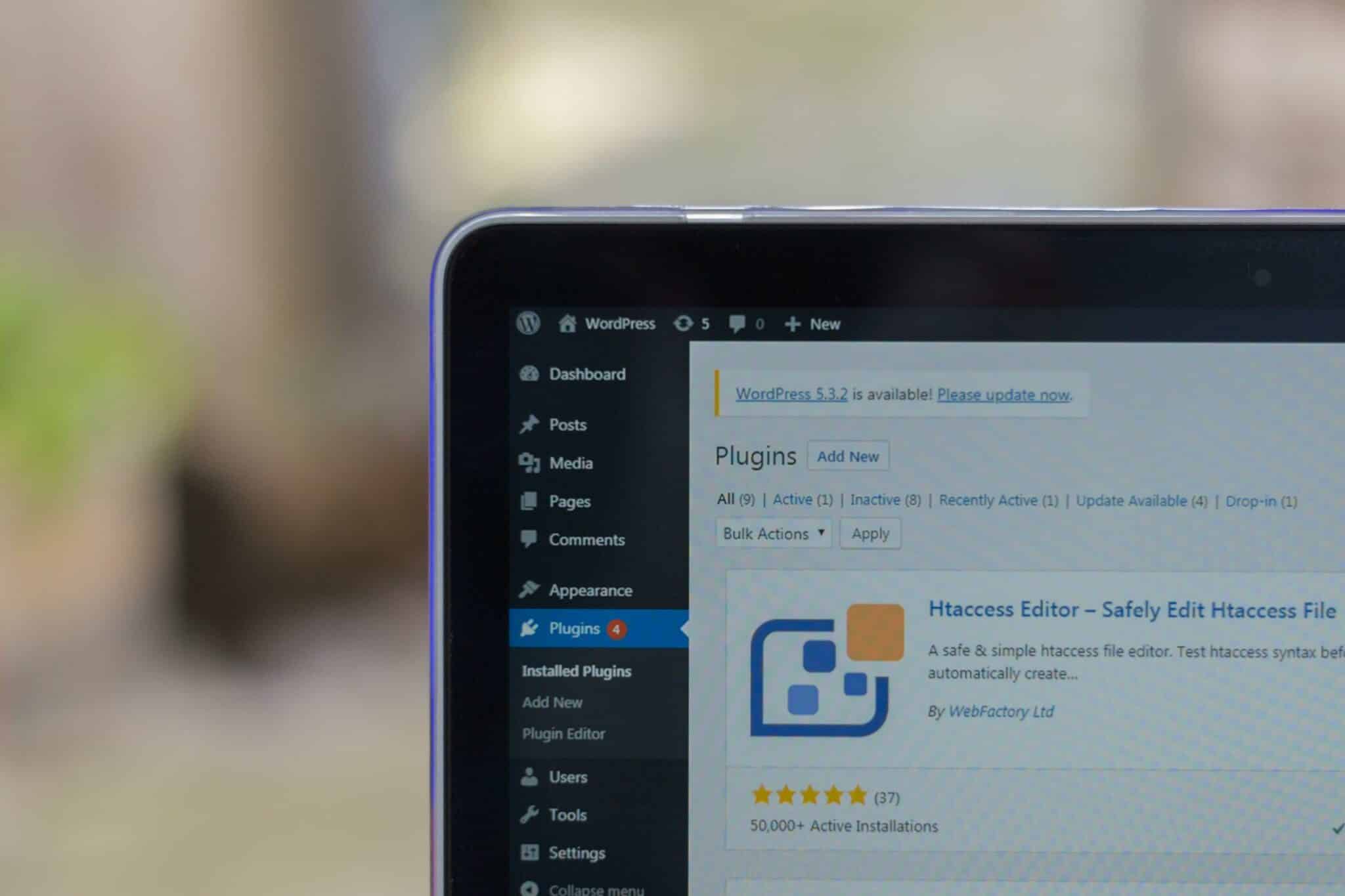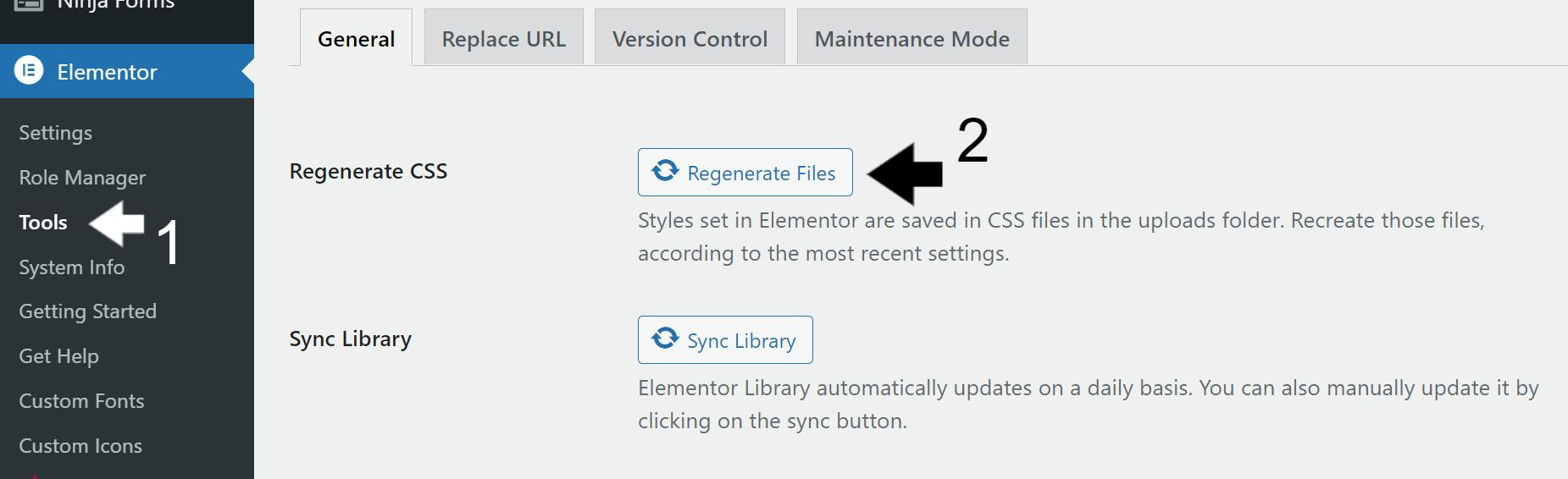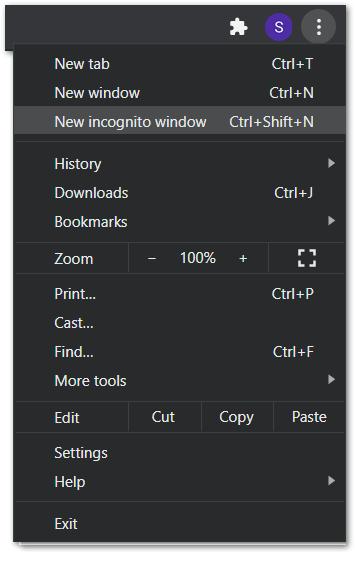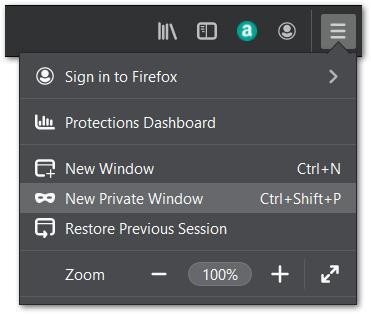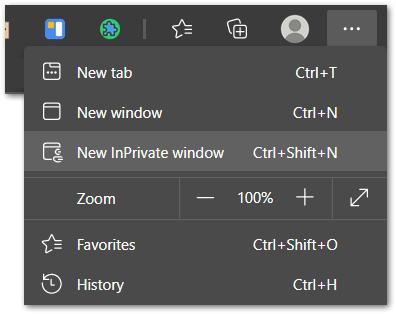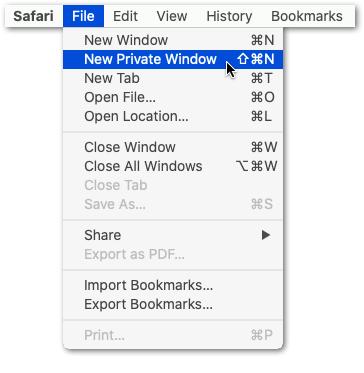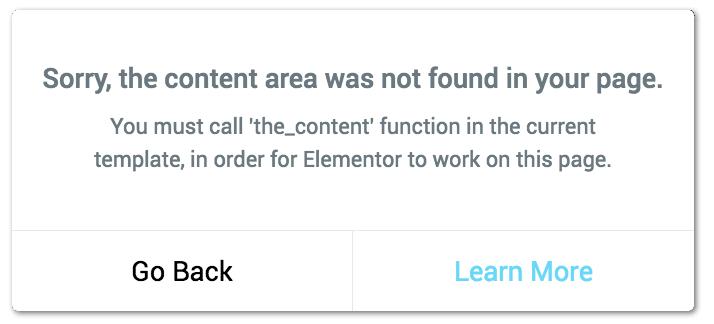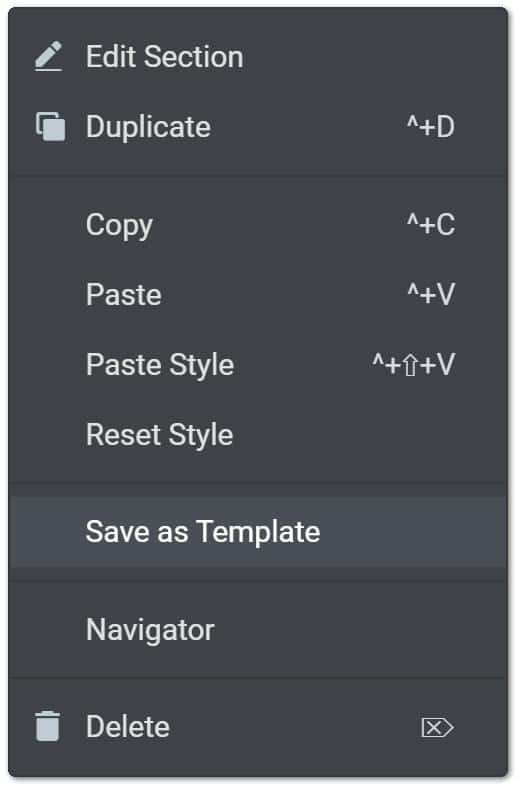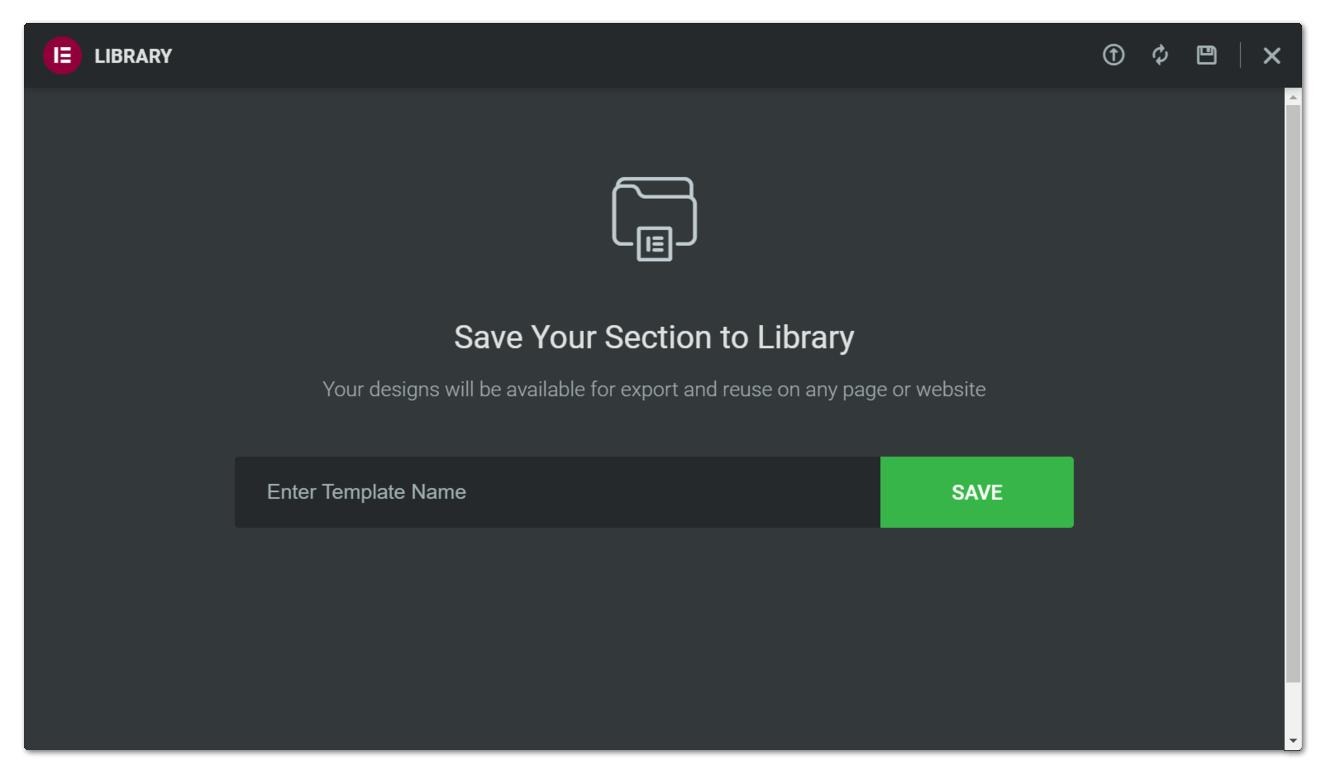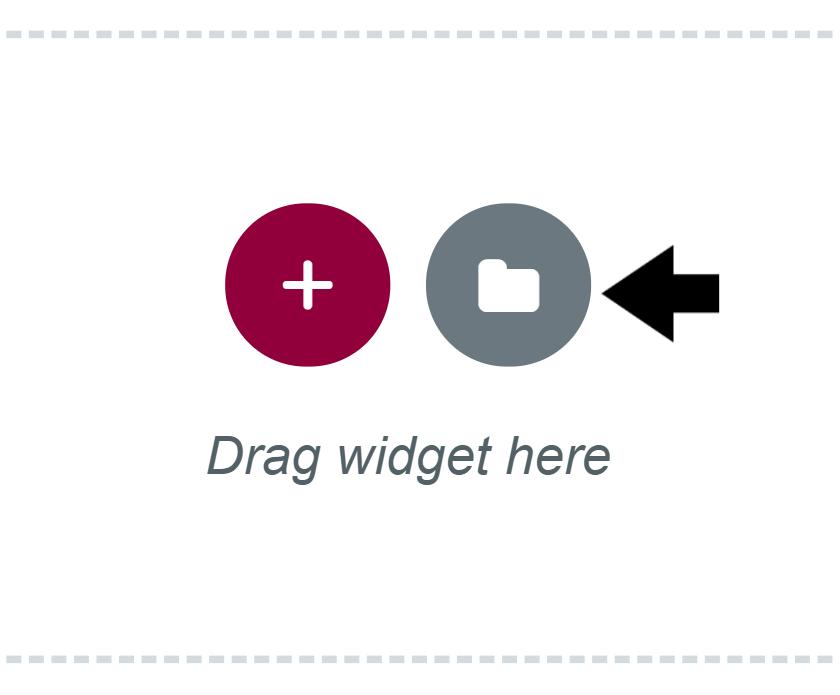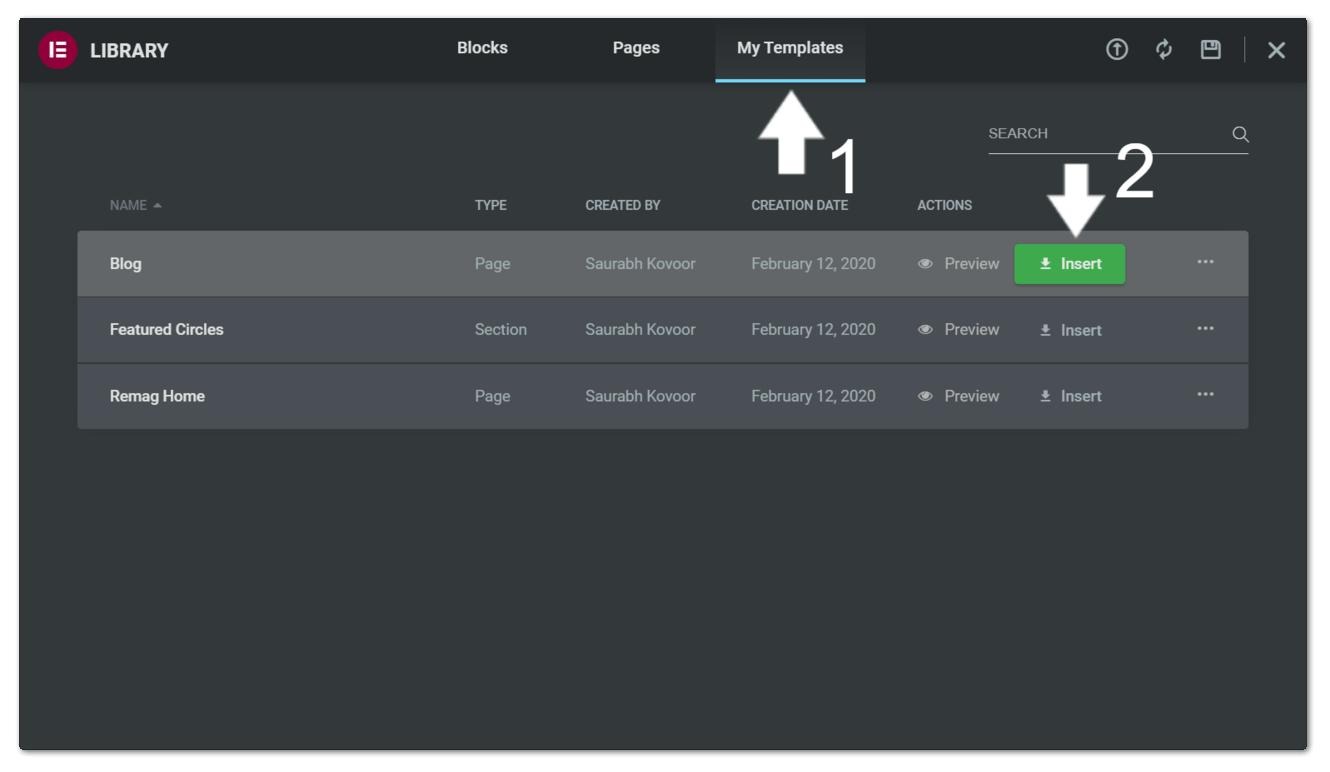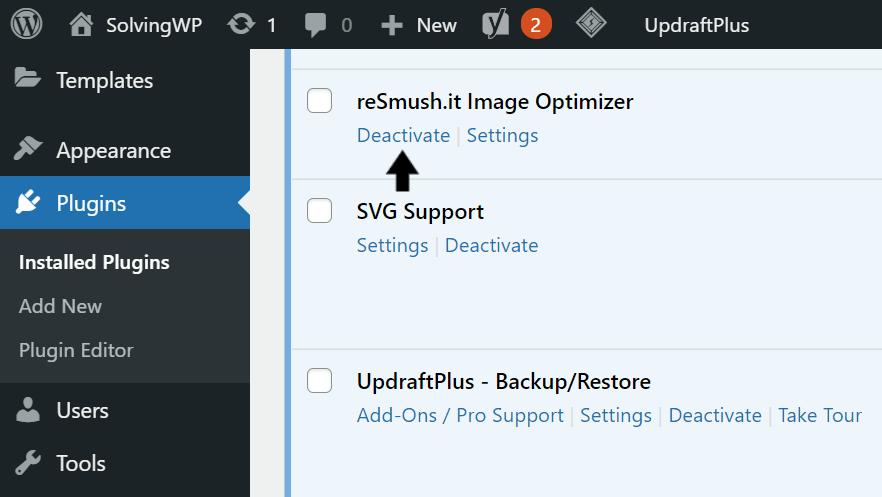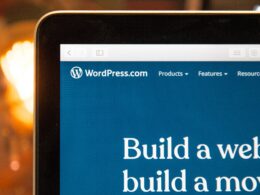Find that changes you made using Elementor aren’t showing up on your WordPress site?
Elementor plays a big role in making things easy for you when you’re creating designs for your website. With this, you can change your site’s background, font style and sizes, motion effects, and more without going back and forth to different platforms. 🤩
However, things can happen after all the time and effort you have given to customize your website. Sometimes, right after you click that “Save” or “Publish” button, none of the changes you’ve made will appear at all. 😤
And that’s what we’re going to talk about. We’re here to discuss one-by-one the possible reasons why the changes you’re making in Elementor aren’t showing up and, of course, what we can do to fix it.
Are you excited? Well then, let’s start. 🤓
Table of Contents
- Why Elementor Changes are Not Showing Up on Your WordPress Website?
- 7 Fixes when Elementor Changes are Not Showing Up on Your WordPress Website
- 1. Regenerate CSS or Files through the Elementor Plugin Settings
- 2. Open Your WordPress Website on an Incognito Window
- 3. Clear Your Web Browser’s Cache
- 4. Fixing Theme-Related Issues
- 5. Solving Conflicts with Another Page Builder
- 6. Try Disabling Other WordPress Plugins
- 7. Configure or Increase the WP Memory Limit
Why Elementor Changes are Not Showing Up on Your WordPress Website?
There are four common reasons why you are experiencing this problem and to help you get better understanding, these are the things that you need to know:
1. There’s a Caching Issue
To start, there might be a possibility that the Elementor changes were successfully implemented. However, your website’s server or web browser might be displaying a cached version of the page. Thus, your site will appear like the original prior to when your new design alterations were made.
Therefore, you’ll need to clear your website and web browser cache (Step 3) to see if that makes any difference. You can use any caching plugin to clear your website cache. We recommend and have used plugins like WP Fastest Cache, WP Rocket, or Autoptimise.
Additionally, you can try opening your website in an incognito window as cache won’t interfere when the page is loading.
Also, it’s important to note that when our computer system or server no longer has enough space to save data, it’ll start to encounter website issues. So, that could be a reason why Elementor is being impacted.
2. Theme Related Issues
Now, don’t get us wrong. Elementor is definitely designed to work with most other themes. However, there may be some conflicts with the theme you’re using that you may encounter.
So, that could be a cause for changes you make using Elementor isn’t showing on the particular WordPress theme.
3. Conflicts with Another Page Builder
We know that there are times that you have to use a different page builder aside from the Elementor to enhance your website. However, it can also lead to a problem when it overrides the styling you made. Then, the changes you made using Elementor won’t show up. 😩
4. Plugin Conflict
Sure, Elementor works and integrates well with almost every plugin. However, there could be some plugins that cause conflict and can prevent the changes you’re making through Elementor not to show up.😅
5. WP Memory Limit Issues
In order to avoid issues with the Elementor, you need to have at least greater than 128MB memory limit. So, if you have less than this preferred limit, it will cause an issue as you make changes in Elementor.🤷♀️
7 Fixes when Elementor Changes are Not Showing Up on Your WordPress Website
Now, every problem has a solution so here are the simple steps that you can follow to fix each issue you might have.
1. Regenerate CSS or Files through the Elementor Plugin Settings
Within the settings of the Elementor plugin, you’ll notice the Regenerate CSS option. So, you might be wondering, what exactly does this mysterious button do?
In brief, this option basically deletes CSS files stored on your servers, and then generates brand new files. Thus, always ensuring that your website is showing its latest styles and Elementor changes.
That being said, to navigate to this Regenerate CSS settings:
- First, from your WordPress admin dashboard, hover over Elementor at the sidebar, and select Tools.
- Next, click Regenerate CSS. This is where you can clear all forms of cache such as browser cache, server cache, and plugin cache.
- After this, refresh your page site and you should now be able to see the changes in the style you have made.
2. Open Your WordPress Website on an Incognito Window
Another thing that you can do about this kind of issue is to try opening your website in incognito or another private window. By opening your website in an incognito window, you can ensure that cache or cookies won’t interfere when the site loads up. So, through this step, you can determine whether these web browser data or cache are the culprit behind your Elementor error.
That being said, the following are steps to open an incognito window, on the major web browsers:
Google Chrome
Keyboard Shortcut: Ctrl + Shift + N
- For starters, click the menu button at the top-right of your browser.
- From the drop-down, click New incognito window.
Mozilla Firefox
Keyboard Shortcut: Ctrl + Shift + P
- For starters, click the hamburger menu on the top-right of your browser to access the settings menu.
- At the drop-down, select New Private Window.
Microsoft Edge
Keyboard Shortcut: Ctrl + Shift + N
- For starters, click the menu button at the top-right of your browser.
- From the drop-down, click New InPrivate window.
Safari (macOS)
Keyboard Shortcut: Command + Shift + N
- First, click File at the menu bar.
- Next, at the drop-down menu, select New Private Window.
Once you’ve opened an incognito window, and visit your WordPress website. Now, check to see if changes you make using Elementor are showing up again.
With that said, if doing this step works wonders, then you might just have to clear your browser’s cache (Step 3).
3. Clear Your Web Browser’s Cache
The steps to clear your web browser cache depends on what kind of browser you’re using. So, here are the steps that you need to do for each:
For Google Chrome
If you are using Chrome as your browser, you can follow the steps below:
- First, open your Chrome browser.
- Next, at the top right, click More.
- After that, click More tools and then Clear browsing data.
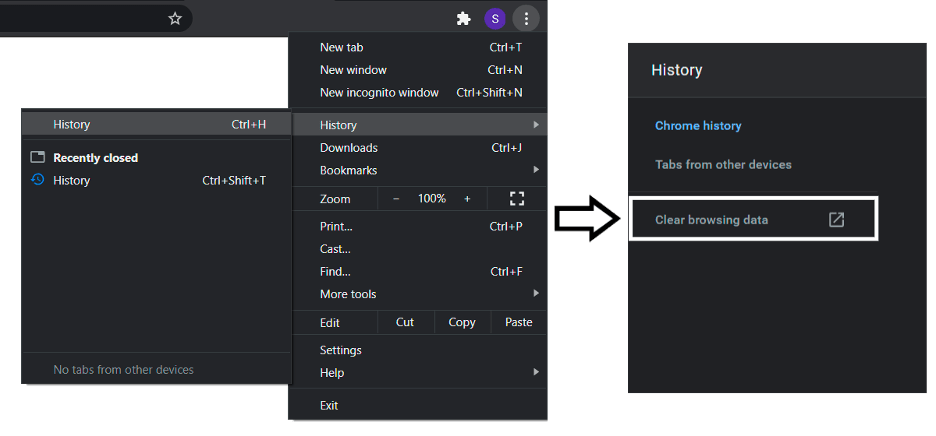
- For the fourth step, choose a time range, like Last hour or All time.
- Then, select the types of information you want to remove.
- Lastly, click Clear data.
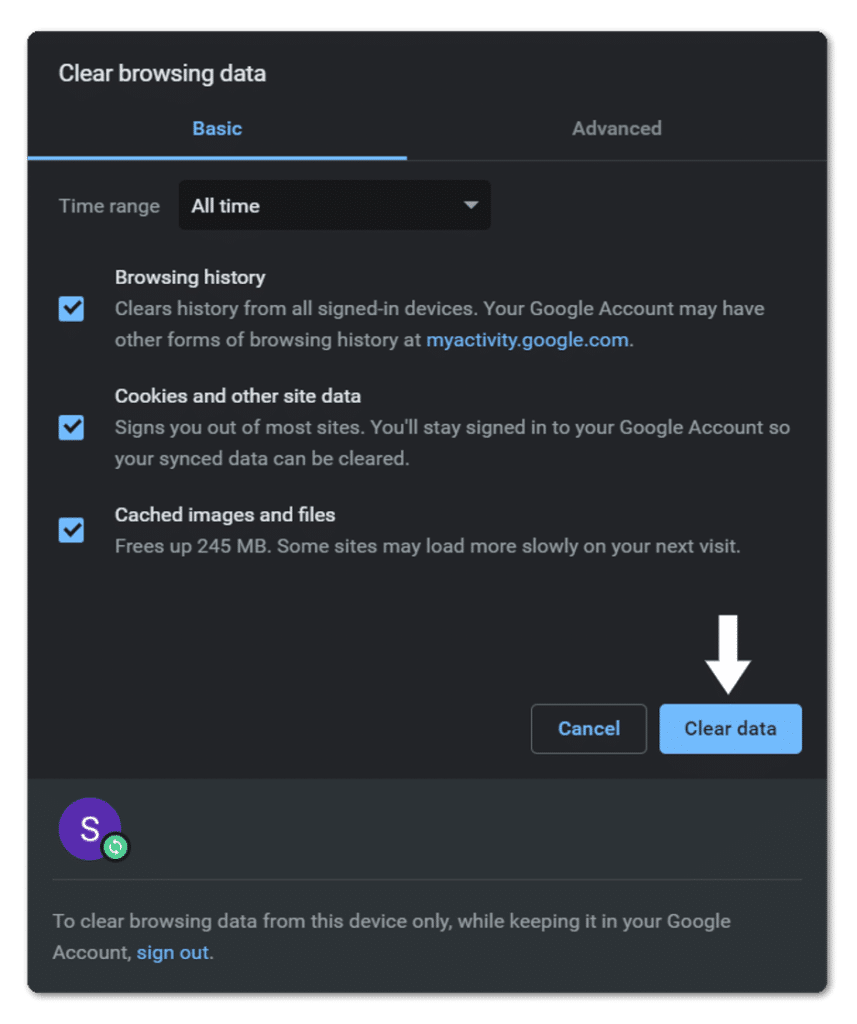
For Safari (macOS)
If you are using Safari on Mac, you can take the following steps:
- First, on Mac, open Safari.
- And then click on the drop-down menu and choose Preferences.
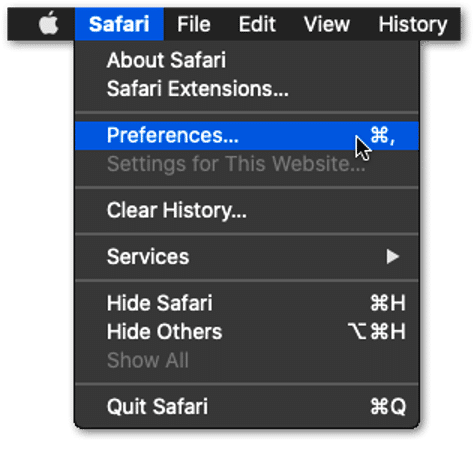
- After that, click Advanced, select the Show Develop checkbox.
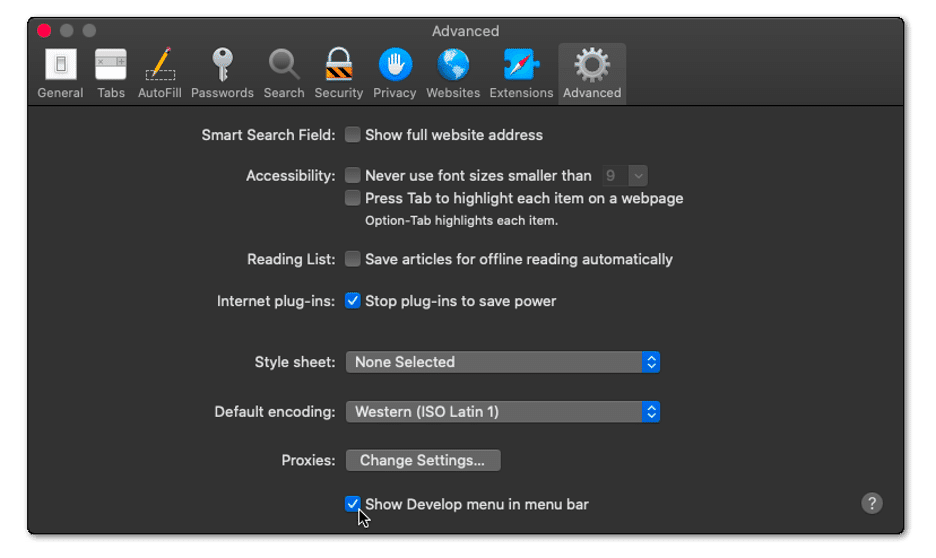
- Next, click the Develop drop-down menu.
- Finally, click Empty Cache.
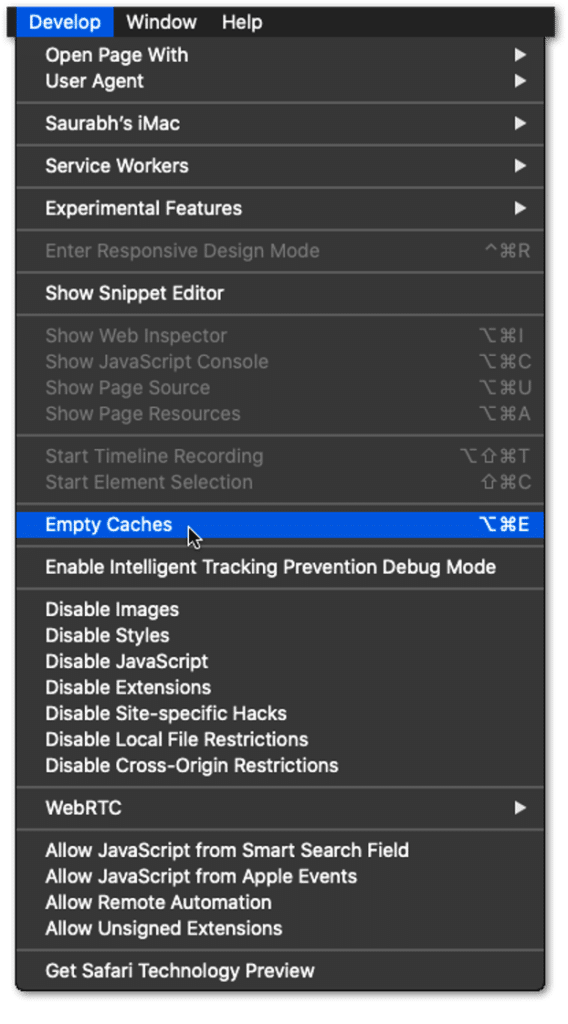
Note: Clearing your history, cookies, and browsing data from Safari won’t change your AutoFill information.
For Firefox
- The first step is to click the menu button and then select Options.
- Next is you have to select the Privacy & Security panel.
- Once you do that, go into the Cookies and Site Data section and click on Clear Data.
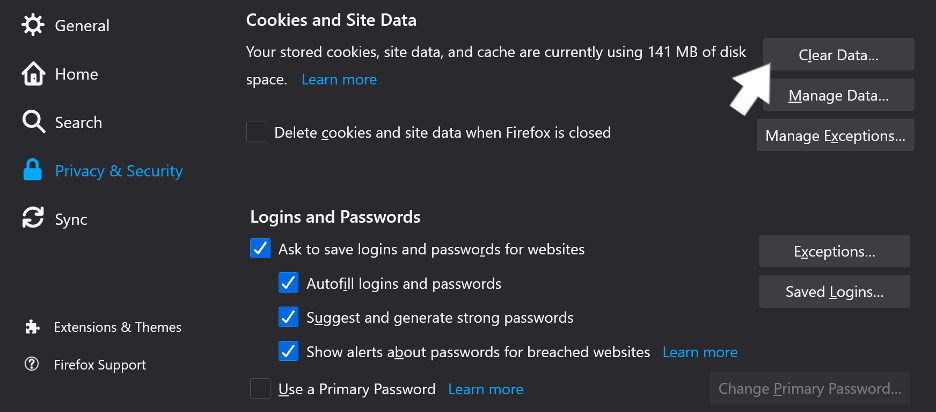
- The fourth step is to remove the checkmark in front of Cookies and Site Data.
- And for the last step, close the about:preferences page and any changes you’ve made will save automatically.
For Internet Explorer/Microsoft Edge
Then, If you are using Internet Explorer on Windows 8.1, Windows 7, or Windows Vista, you can follow these steps:
- First, press and hold or right-click on the Start button.
- Then, go to your Control Panel and choose Internet Options.
- After that, select the Generate tab and then select the Delete button under the Browsing History.
- Lastly, select Delete All. Click Yes, then, OK.
While for those who have Windows XP, you can follow these steps:
- The first thing to do is to select Start and then go to your Control Panel.
- After that, choose Network and Internet then Internet Options.
- Once you are done, select the General tab, and then select Delete under browsing history.
- Then finally, select Delete all. Click Yes, then click OK.
This issue is easy to fix. You can either contact the developer or try different kinds of WordPress themes that may work. Most of the time it works. Like, 95% of the time. 😄
Aside from that, you may also get an error message that says, “Sorry, the content area was not found on your page…”.
Although a ‘content error’ is not a theme issue, it can also be fixed by changing your WordPress theme to the default one or you can try a different theme like the GeneratePress. We could actually say that this is one of the themes that are most compatible with Elementor.
Furthermore, you’ll also get this ‘content error’ if you are trying to use both Elementor and the Classic Editor of WordPress. It’s not actually advisable to do this, since they serve different uses and purposes.
Additionally, you have to make sure that both your WordPress address or URL is always the same as your website’s address or URL. Why? It’s because this can cause missing images or missing icons on your page.
5. Solving Conflicts with Another Page Builder
As mentioned before, using different page-builders for one specific page might turn out problematic. If you notice such problems where your Elementor changes aren’t showing, try disabling or deactivating the other page-builder.
To fix this, first, start by saving your template through the following steps:
- First, choose the section you want to save, and then right-click it.
- Next, a menu will appear with a few options. Then, choose the option Save as Template.
- Lastly, put your preferred template name and then, save.
After saving your template, you just need to use Elementor on a new page like the following:
- First, click on the folder icon 📁 in the Elementor widget area.
- Then, in the Elementor library, select the My Templates tab.
- After that, you will see your template you saved. Then, click the template.
- Once you’ve completed these steps, your template will be added into your layout.
- Finally, after you click on ‘Insert’, a pop-up message will appear asking if you want to import document settings of the Template. and it’s up to you if you will choose “Yes” or “No”.
You should see the changes you made now. Easy right? 😉
6. Try Disabling Other WordPress Plugins
Another thing that you have to look into is if there are any conflicting plugins. You can tell that it is the problem when you can only see a grey page.
And just like with the first few things we have discussed, this is also easy to resolve:
- First off, go to WordPress admin dashboard.
- Then, In the left-hand pane, click Plugins.
- Lastly, click the plugin you want to disable, and then click Deactivate.
Note: Deactivate your Plugins one-by-one, including the Elementor add-ons. (except for Elementor) This will help you identify which specific plugin is causing the problem.
7. Configure or Increase the WP Memory Limit
Last but not least, this is another WordPress setting you should take a look at when you see such problems with Elementor. By increasing the memory limit, this ensures plugins and other processes on your website proceeds smoothly.
Additionally, as mentioned earlier, it’s recommended your site has a minimum memory limit of 128MB.
That being said to configure these backend settings:
- First, go to your websites’ wp-config file from FTP or C-panel.
- Then, click Edit to add this code:
define( ‘WP_MEMORY_LIMIT’,’256M )
Note: You can always change your preferred memory limit, but we suggest that it should not be lower than 64MB.
Conclusion
Now, that you know the 5 common reasons and 7 fixes for when you notice changes you’re making using Elementor aren’t showing, it’ll be easy for you to create designs on your WordPress website.
Before you start, it’ll be a good practice to check the few things we have discussed first so your time and effort in making changes for your website will not go to waste. 😉👌
But our main goal here is to help you do things on your own in the future. Sometimes, looking for answers is hard, so we’re hoping this will be the best guide for you.
With that being said, if you’re still having issues in making changes on your website using Elementor, don’t hesitate to drop us a message on our Services Page. We’re always happy to help those who have these kinds of issues. 🤗
And one last thing from us, in case you have any comments or feedback, feel free to let us know. It’ll also be great if you can share with us your experience when you tried to solve your problem with Elementor and we’ll be happy to know if any of this information we shared helped. If not, please let us know what you have done so you can help others too.
- What are the errors or problems you have encountered when making changes on WordPress using Elementor?
- Have you tried one of the steps above?
- Have these steps helped? And if not, what have you done to resolve it?
Feel free to share this post with anyone who’s finding Elementor changes not showing on WordPress.