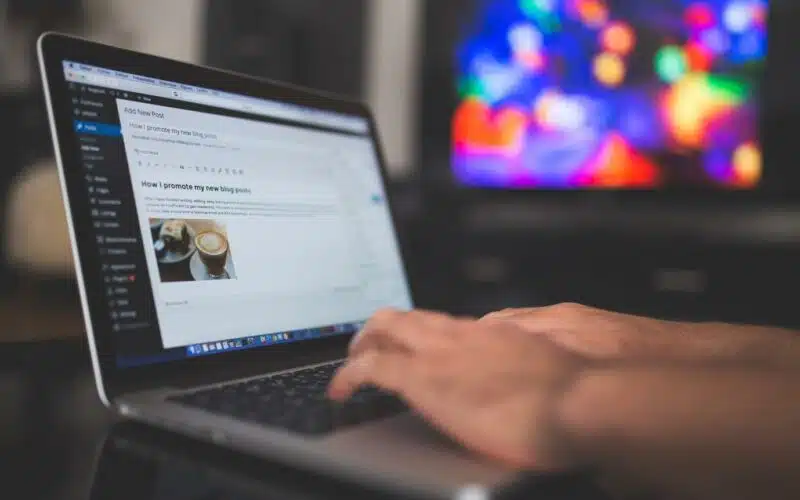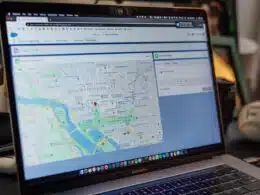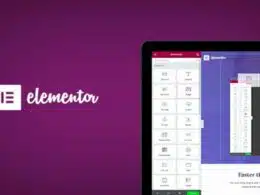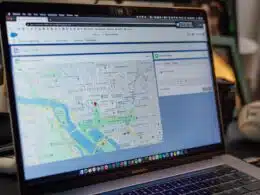Do you keep getting the “Post Processing of the Image Failed” error message whenever you’re uploading images and other media to your WordPress site?
Usually, uploading images on WordPress should be as easy as a walk in the park. However, there are times that you may encounter some issues and error messages that don’t make sense at first. 🤯
Just like this one wherein, the error message says:
“Post Processing of the Image failed likely because the server is busy or does not have enough resources. Uploading a smaller image may help. Suggested maximum size is 2500 pixels”.
This is what it looks like on WordPress:
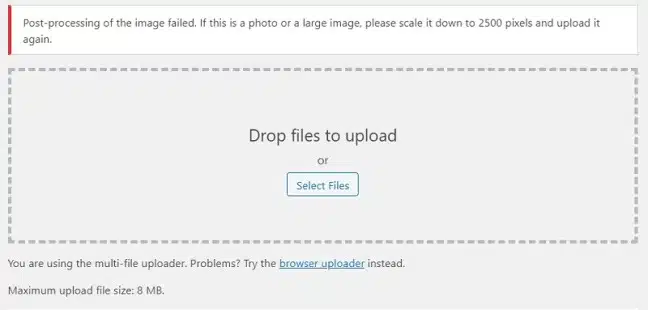
Otherwise, you might see this error in your WordPress media library like the following:
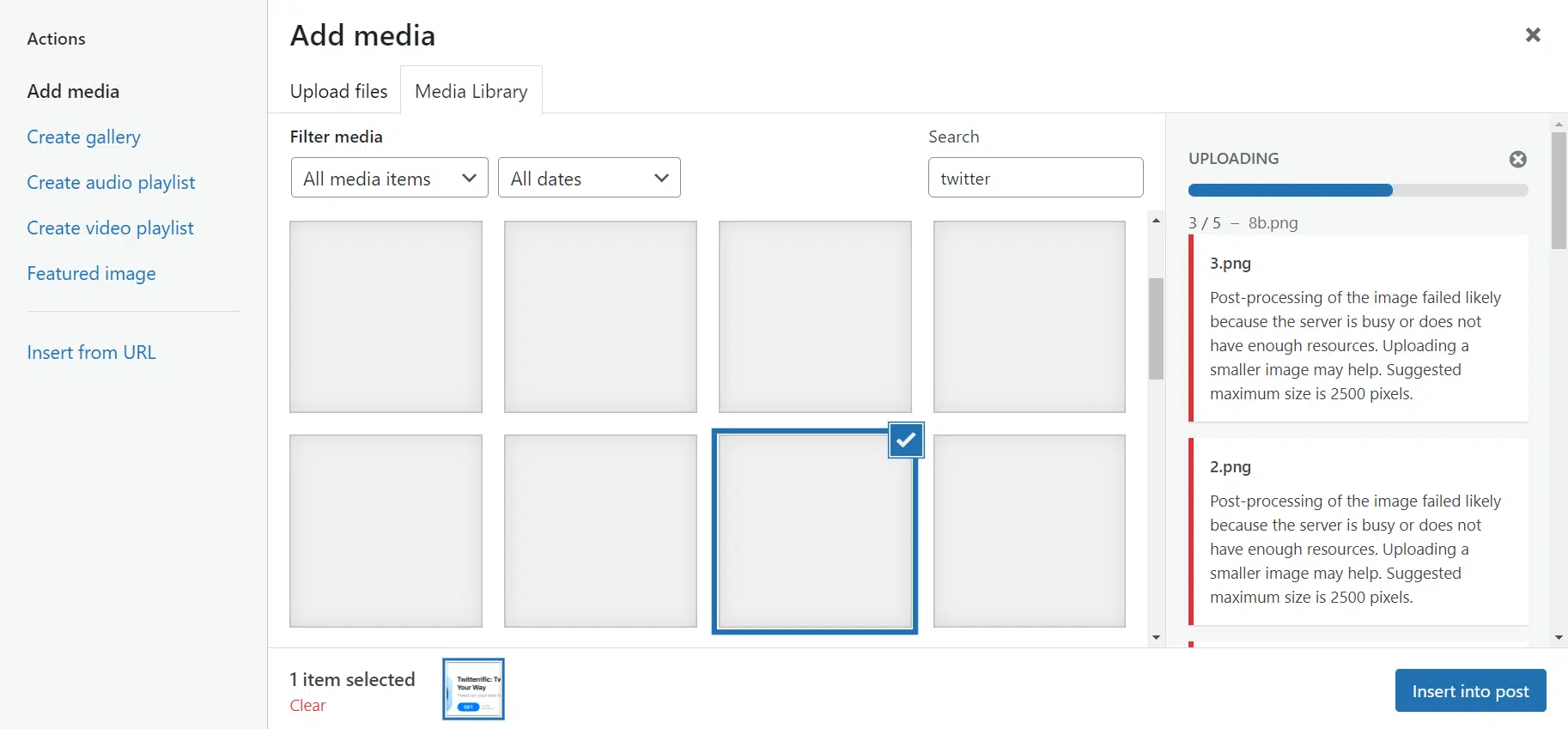
Upon seeing this error message, you might check the size of the images you’re uploading, only to find out that it’s just less than 2500 pixels. You also know that your server isn’t busy. So, you start to wonder where the problem is. 🧐
For anyone encountering such problems and error messages when uploading images to their WordPress website, you’re definitely in the right place. We can help you understand why you’re getting this error, and the __ fixes for this “Post Processing of the Image Failed” WordPress error.
Let’s get started! 🤓
Table of Contents
- Why Are You Getting the “Post Processing of The Image Failed” Error on WordPress?
- 7 Fixes to Resolve The “Post Processing of The Image Failed” Error on WordPress
- 1. Fix The Resources Issue/ Increase the Memory Limit
- 2. Downgrade to an Older Version of PHP
- 3. Disable the Image Optimization Library
- 4. Make Sure to Use a Proper File Name
- 5. Try Uploading Using a Different Browser
- 6. Delete the Web Browser Cache and Data
- 7. Download the Add From Server Plugin
Why Are You Getting the “Post Processing of The Image Failed” Error on WordPress?
1. Problems With the PHP Version
Some users started having this error when they upgraded their PHP version. But other than that, it can also occur if you’ve already maxed out your PHP settings. 👨🏻💻
To identify which of these two are causing the problem, or if it’s something else, we recommend trying step _ as a troubleshooting step.
7 Fixes to Resolve The “Post Processing of The Image Failed” Error on WordPress
Now that you already know what caused the error, here are the three easy steps that you can follow to resolve it.
1. Fix The Resources Issue/ Increase the Memory Limit
First off, let’s start by analysing what the error message says:
“Post Processing of the Image failed likely because the server is busy or does not have enough resources. Uploading a smaller image may help. Suggested maximum size is 2500 pixels”.
As mentioned earlier, we’re assuming that the size of the image and not your server being busy isn’t the culprit. Therefore, we have to check now if your server has enough resources.
Therefore, even though uploading and storing media is a seemingly simple task, it still requires your server to supply sufficient resources and computing power. In this case, memory or RAM is important for handling a continuous media upload. Moreover, if you’re attempting to upload multiple media simultaneously, this will increase the site’s memory dependence or usage.
Overall, these resources ensure this task progresses smoothly without any stoppages that the server may identify as a failed upload. Hence displaying this unusual error message.
That being said, here’s how you can do it:
- First, go to your cPanel. Just log in through (your domain name).com/Cpanel.
- Next, go to Software and then click the PHP version.
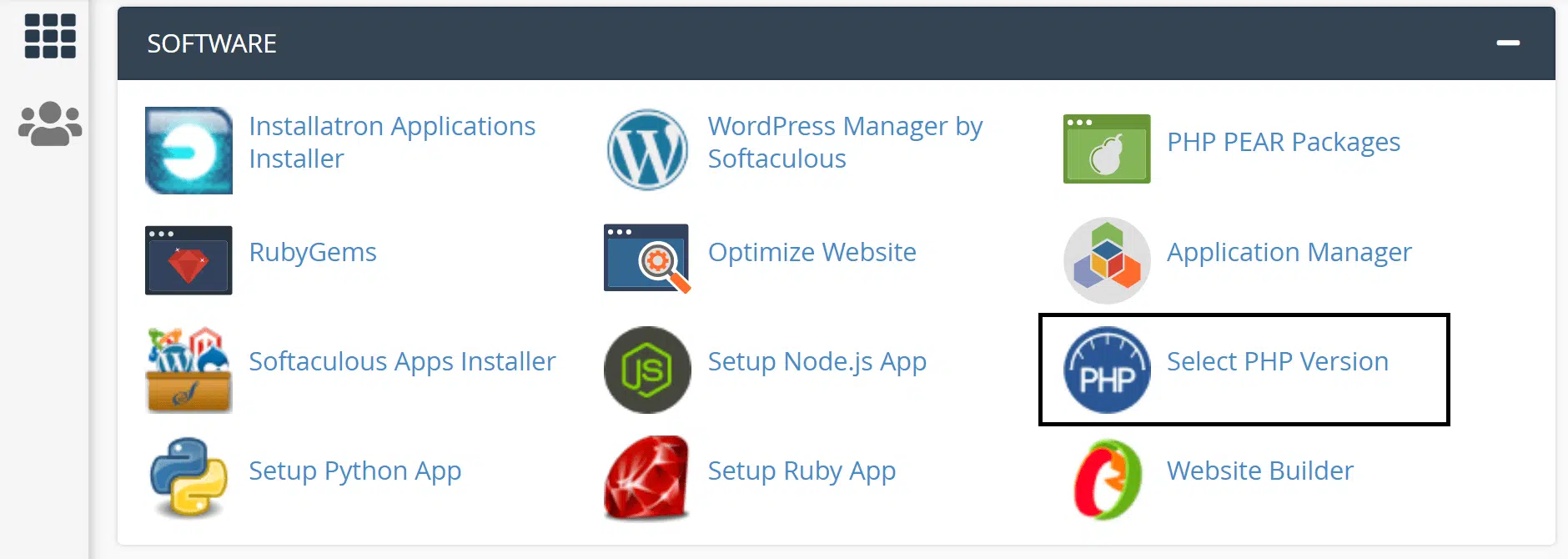
- After that, you’ll be routed to a different page that has two tabs saying Extensions and Options respectively. Then go to Options.
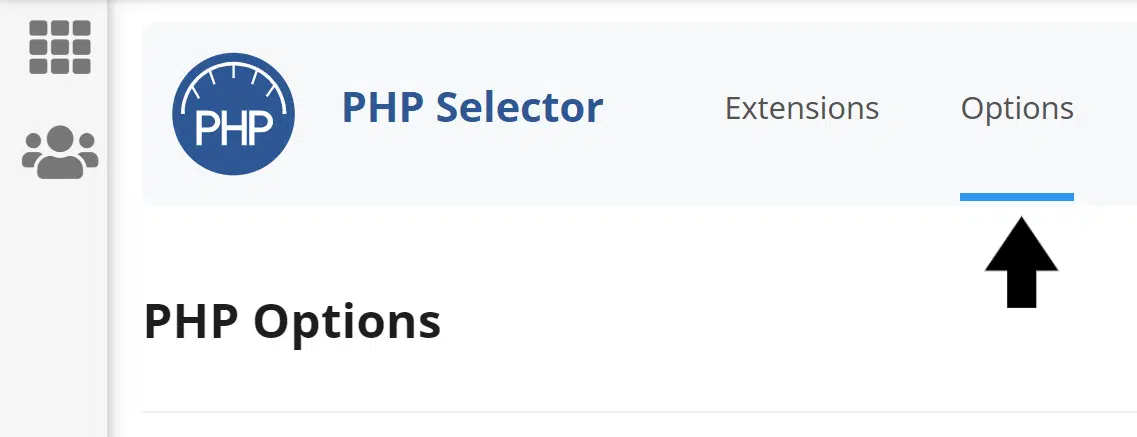
- Lastly, go to Memory Limit and choose the max limit available for you then, click Save.
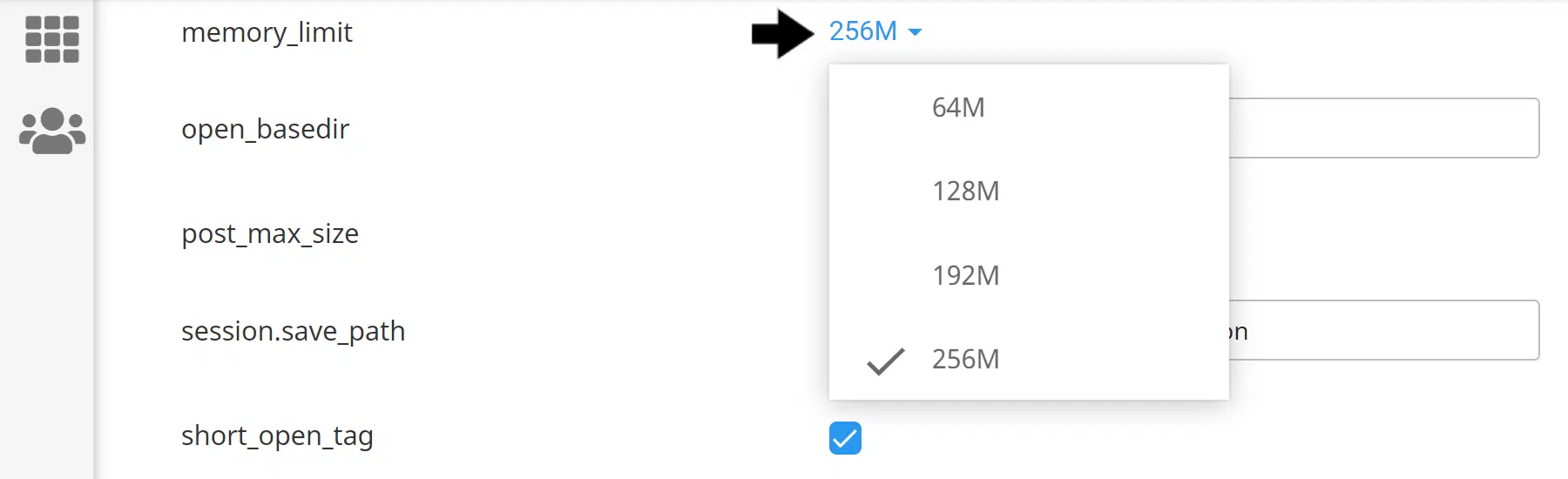
Once you’ve completed all these steps, try uploading the image again. Most of the time, this resolves the problem and that means your server doesn’t have enough resources. 👍
But if not, don’t worry. Just keep on reading because we still have two more ways to quickly fix this. 👀
2. Downgrade to an Older Version of PHP
Some users report getting this error message when uploading media after they’ve just updated their database’s current PHP version. 🥴
We know it can seem a bit annoying and counterintuitive, as you’re expecting a better experience when an upgrade happens to a database system. Yet, here you are trying to figure out how you can fix this image upload failed error you’re getting. 🙄
To verify that the issue has something to do with the update you did, try downgrading your PHP version by following these steps:
- First, log in to your cPanel.
- Then, go to Software.
- After that, click PHP version.
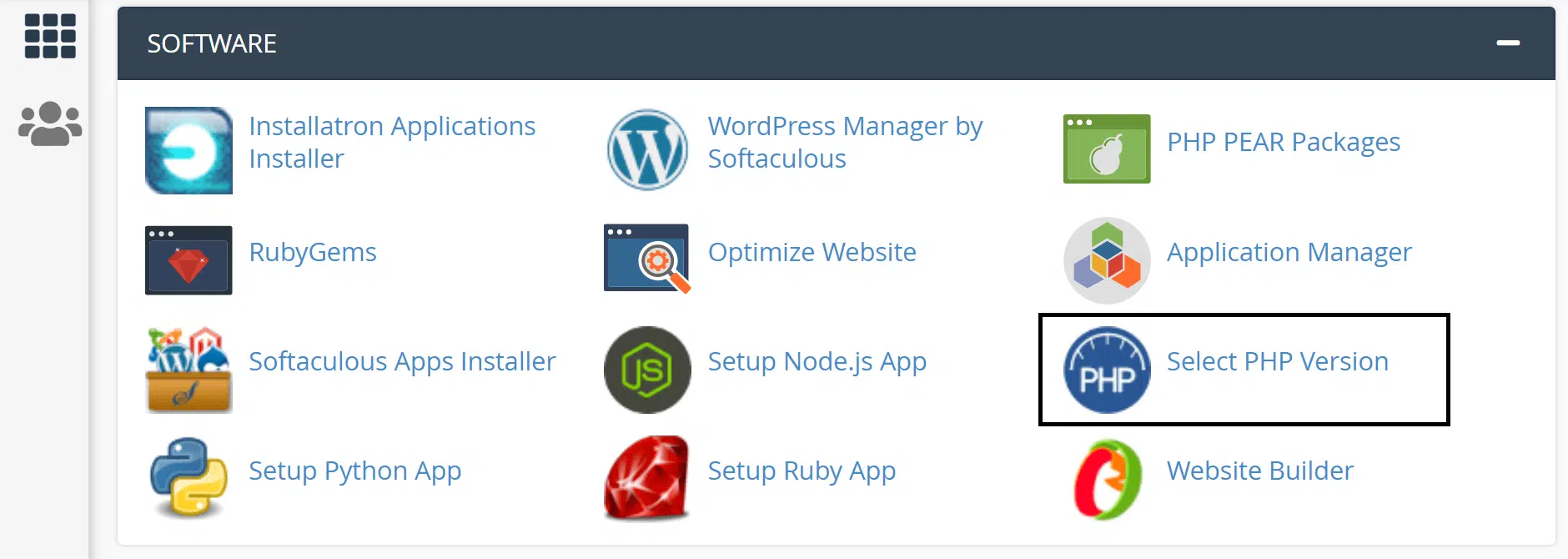
- On the new page, you’ll see on your screen, you should be on the tab that says Extensions.
- Then, you’ll see the Current PHP Version. From there, choose on the dropdown the version you’re using previously.
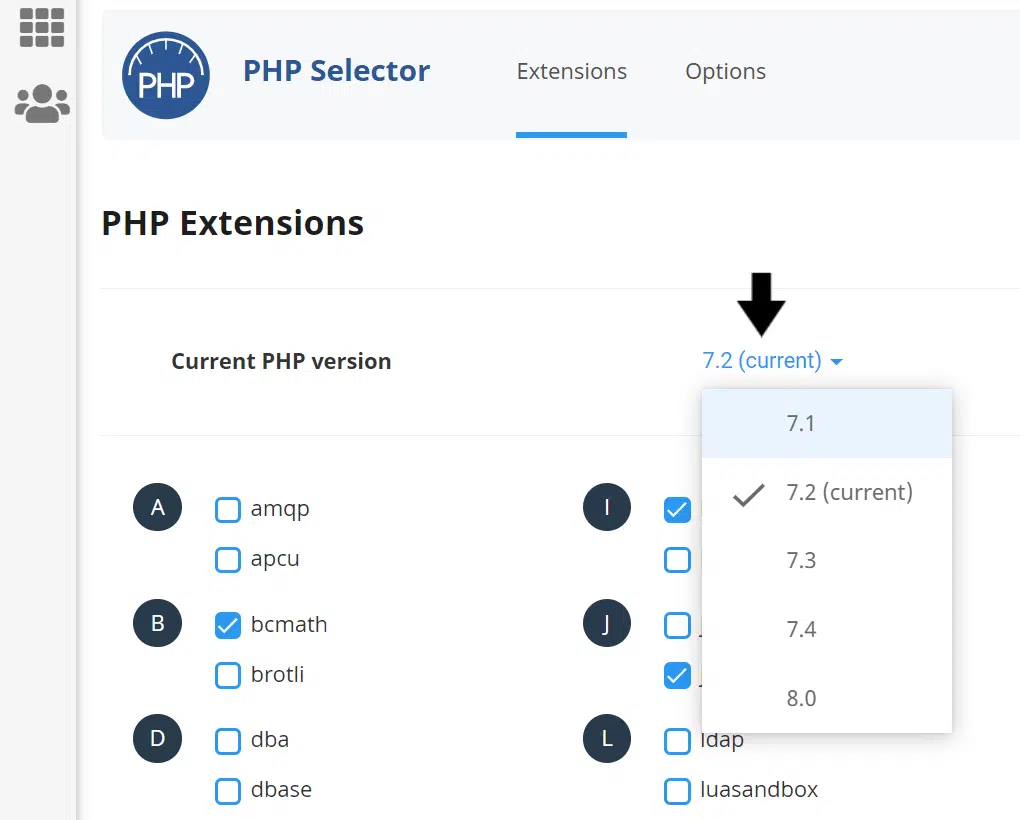
- Once you’re done, it will automatically save, then try uploading a new image.
Note: If your WordPress hosting service doesn’t provide a CPanel, there should be an alternative way to lower the PHP version through the hosting dashboard. If you can’t find it, you can contact your hosting provider’s support team.
If this one works then you may have to stay with your lower version of PHP for now.
3. Disable the Image Optimization Library
Every page comes with GD and Imagick modules as their image optimization library and you can use both at the same time. However, when you start to have problems uploading images, it’s always better to use GD and disable the Imagick.
Now, for this third step, you may need to contact your hosting company to properly do it. But in case you’ll want to do it yourself, you can follow these steps:
- First, you have to go to your cPanel where you’ve changed your current PHP version.
- Then, scroll down until you see the gd and make sure that it has a check on the box next to it.
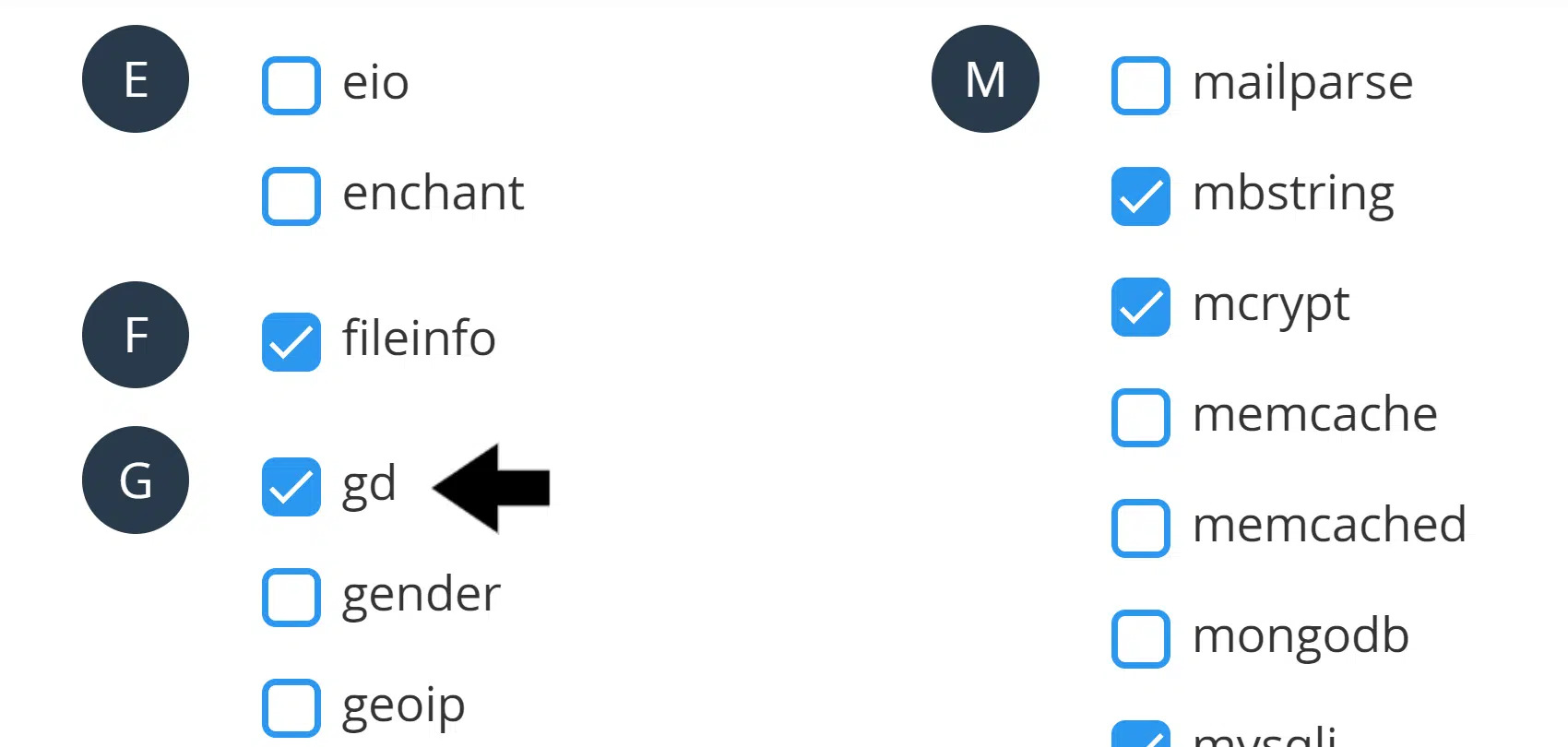
- After that, scroll down again to see the imagick and then uncheck the box next to it.
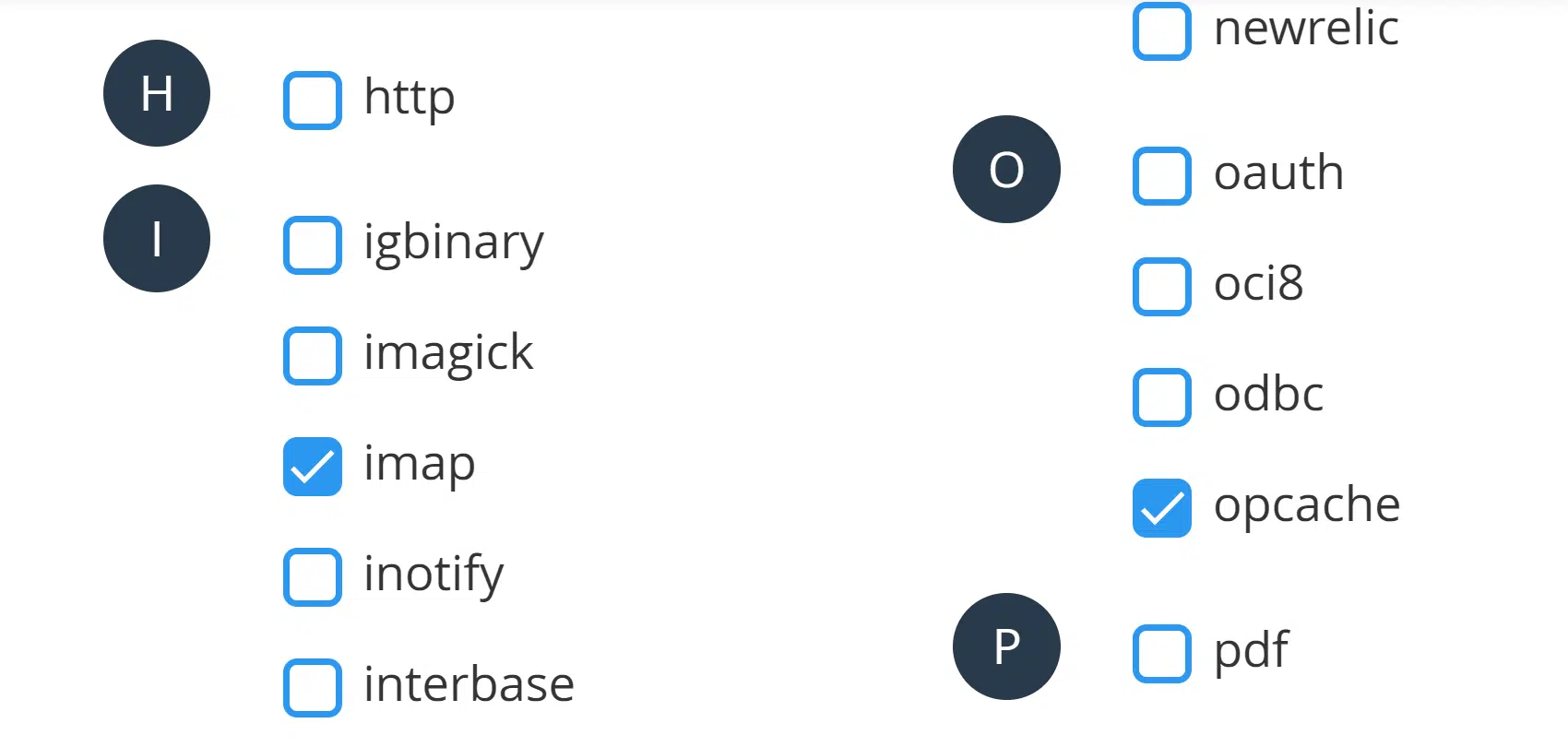
Once that’s done, the changes will automatically save.
Afterwards, make sure to refresh your page so that the changes will take effect properly. And then try uploading another image or media, and you should now be able complete it successfully and error-free.
4. Make Sure to Use a Proper File Name
This step is pretty easy, you just have to check if the filename of the email you’re uploading has a special character like this: “@$=-!?_%><“
If you see these, then rename the file of your image and try reuploading it. This is because sometimes, the server which is hosting your WordPress site’s database might have an additional naming convention requirement for the uploaded media.
Note: Try using a filename that only consists of letters from a-z and numbers from 0-9.
5. Try Uploading Using a Different Browser
Moving on, another workaround you can try is uploading images using another web browser. Some users have found success with uploading media to their WordPress site when on a different web browser.
This may be due to the fact that different browsers have different extensions installed and data, such as browser cache, cookies, etc. Thus, these add-ons and browser cache can interfere with the particular site page and slow down or even halt the media upload.
So, your server may incorrectly identify that as a failed upload, when in reality the progress had just been slowed.
Therefore, try uploading your media to your WordPress site, while on another web browser. By right, this should work on any of the other major web browsers, such as Google Chrome, Mozilla Firefox, Microsoft Edge, Safari, etc.
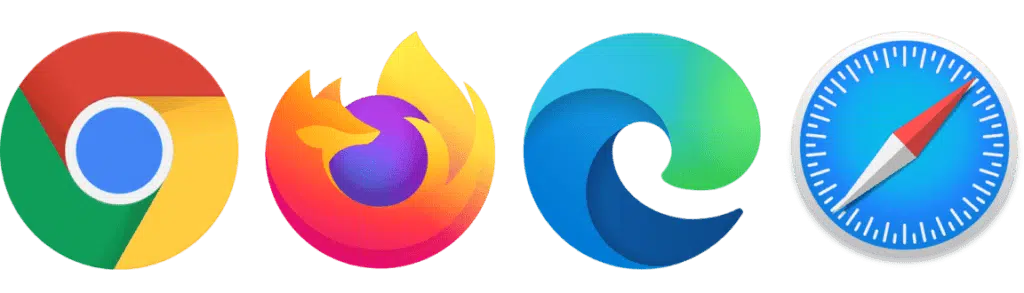
Suppose uploading media works on that other web browser. Then, you might have to consider using that web browser temporarily for your WordPress media uploading tasks. Plus, you can also try the following step to completely clear the web browser data (Step 6).
Besides that, it’s also important to ensure your web browser is updated. You can check this by visiting this updatemybrowser.org page.
6. Delete the Web Browser Cache and Data
The more you interact with your web browser site by uploading media and loading pages, these actions store cache on your web browser. Hence, this is to ensure these pages and elements will be loaded quicker the next time you request it.
However, they could be the culprit slowing down your media uploads or increasing the memory usage of the site. Thus, again, this could cause the server to think your upload has failed and display the “Post Processing of the Image Failed” error message.
So, if from the previous step, you find that the problem is localized on that particular browser you were using, you can try clearing its cache files.
Therefore, depending on which kind of browser you have, here are the steps to follow:
For Google Chrome
- First, open your Chrome browser then at the top right click More than More Tools.
- Next, click Clear Browsing Data then choose the time range, like Last Hour or All Time
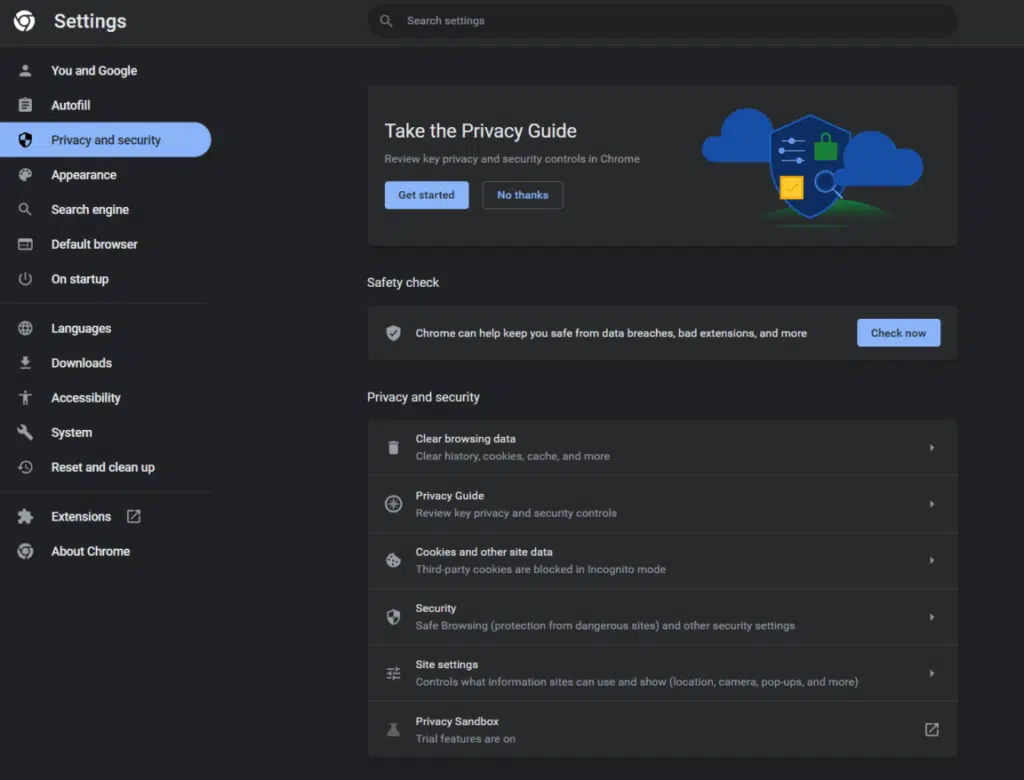
- Finally, choose the type of data you’d like to be removed and click Clear Data.
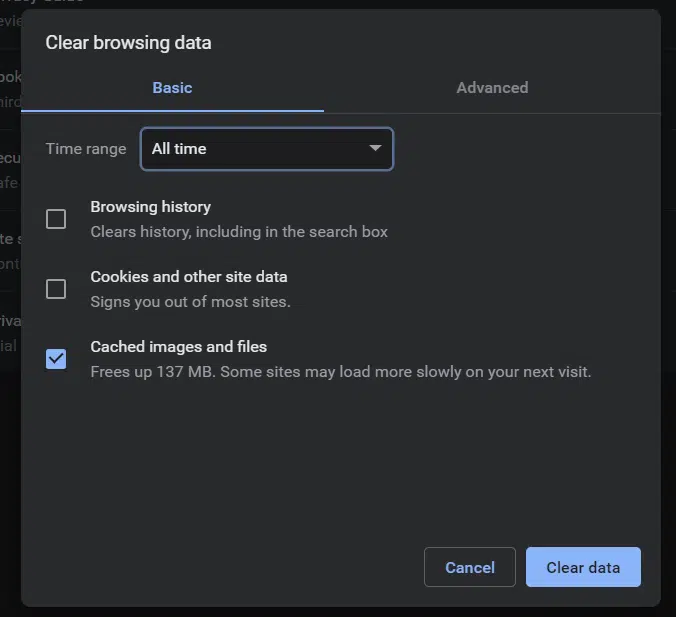
For Microsoft Edge
- Begin by clicking on the kebab menu in the window’s top right corner.
- Then, in the drop-down menu, select Settings.
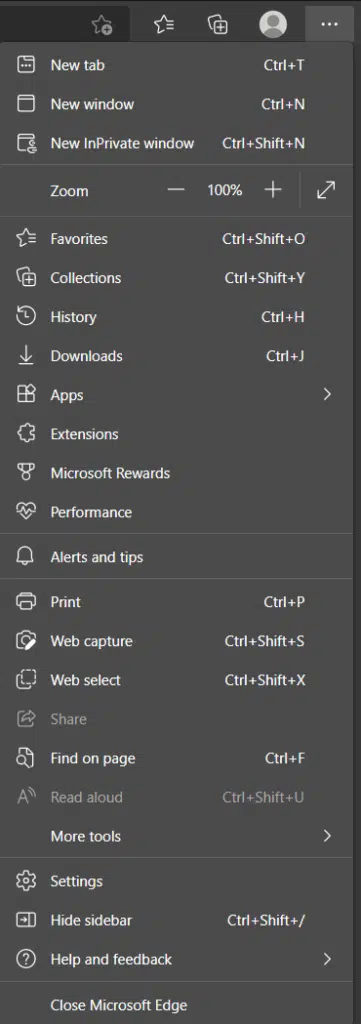
- On the newly opened page, click on Privacy, search, and services in the left sidebar.
- Then, under the Clear browsing data section, click the Choose what to clear button.
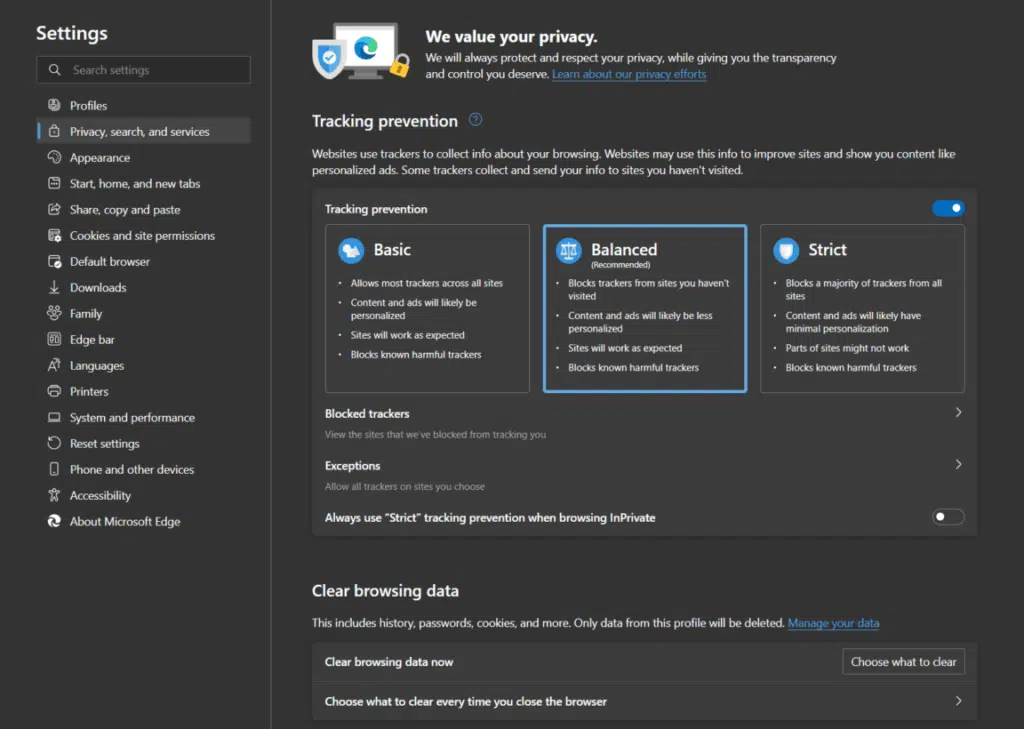
- After that, in the popup window, ensure the Time range is set to All time.
- Next is to ensure that only the Cached images and files option is checked.
- Click on the Clear now button in the popup window to get rid of the cached data.
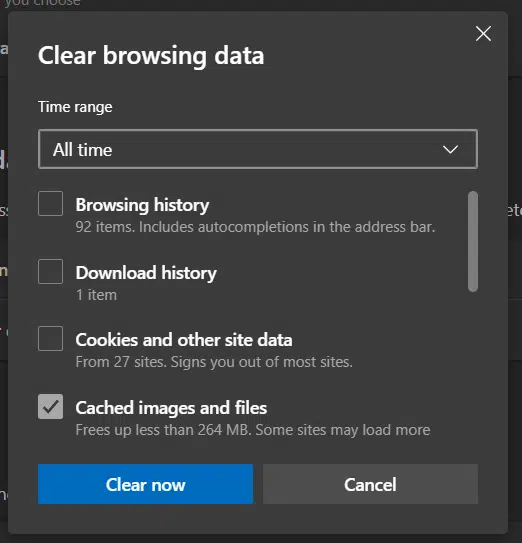
- Finally, restart your browser as detailed in Step 1 to ensure all changes take effect.
For Safari (macOS)
- First, start by opening up the Safari app.
- Then, in the top bar, click on the Safari option.
- In the drop-down menu, select Preferences.
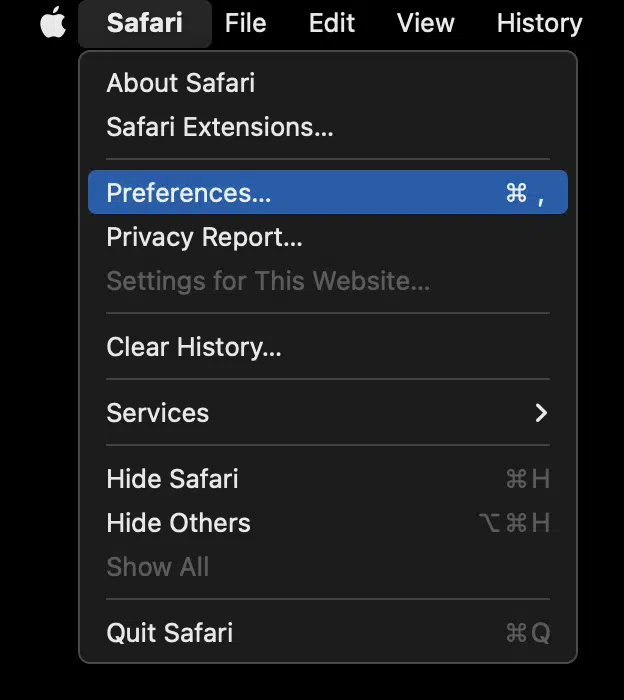
- Afterward, in the new window, select the Advanced tab on the far right side.
- Ensure that the Show Develop menu in the menu bar option is checked.
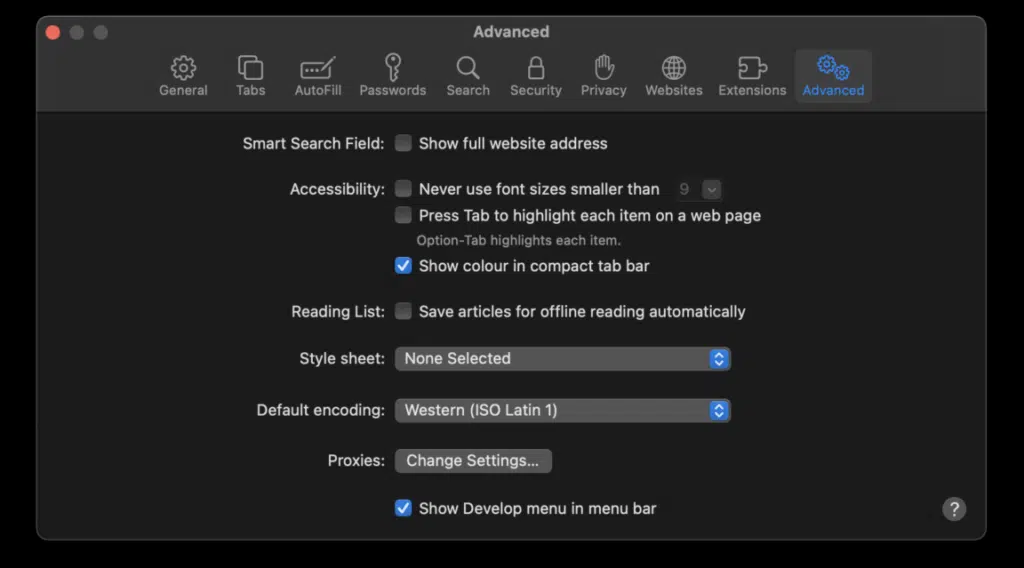
- Next, click on the Develop option in the top bar.
- In the drop-down menu, click on Empty Caches.
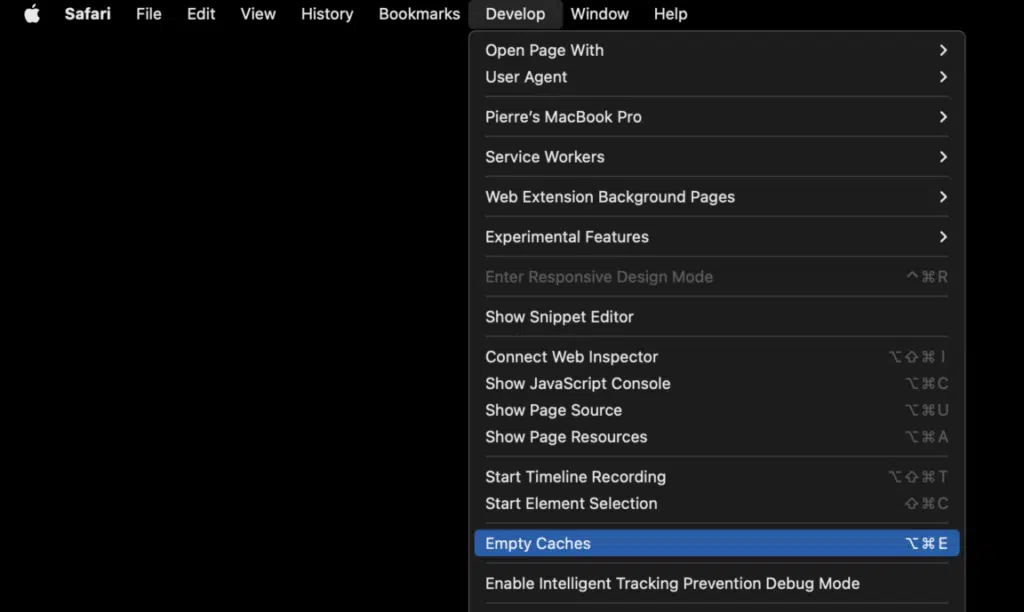
- Finally, please restart your browser as we detailed in Step 1 to ensure all changes take effect.
For Mozilla Firefox
- Start by clicking on the hamburger icon in the window’s top right corner.
- Then, in the drop-down menu, select the Settings option.
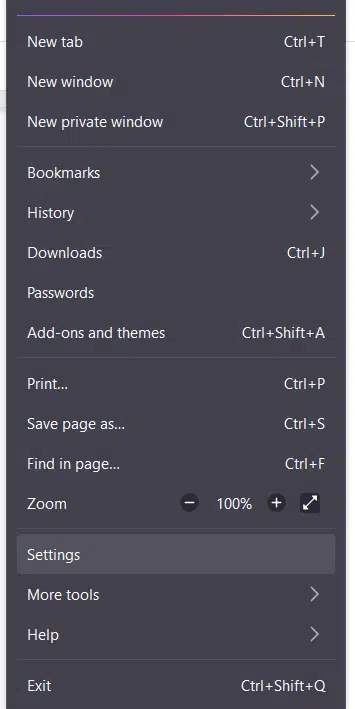
- Afterward, select the Privacy & Security tab in the newly opened Settings window.
- Under the Cookies and Data section, click on the Clear Data… button.
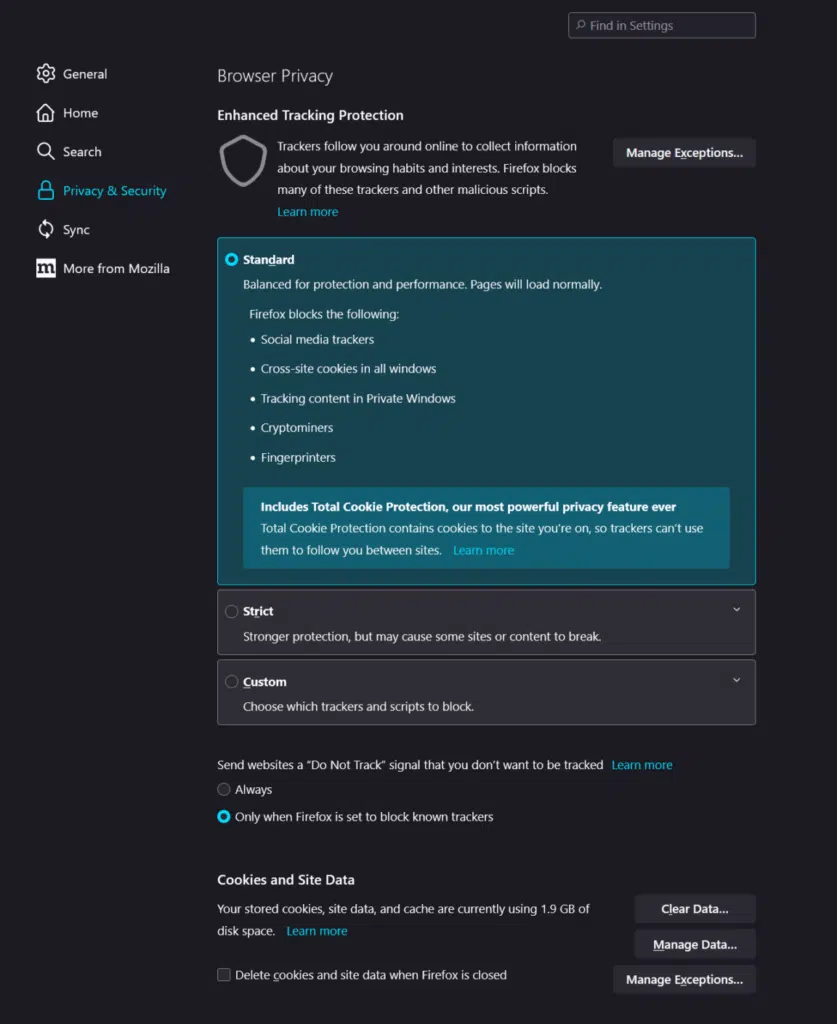
- Then, in the new popup window, ensure only the Cached Web Content option is ticked.
- Click on the Clear button to clear the changes.
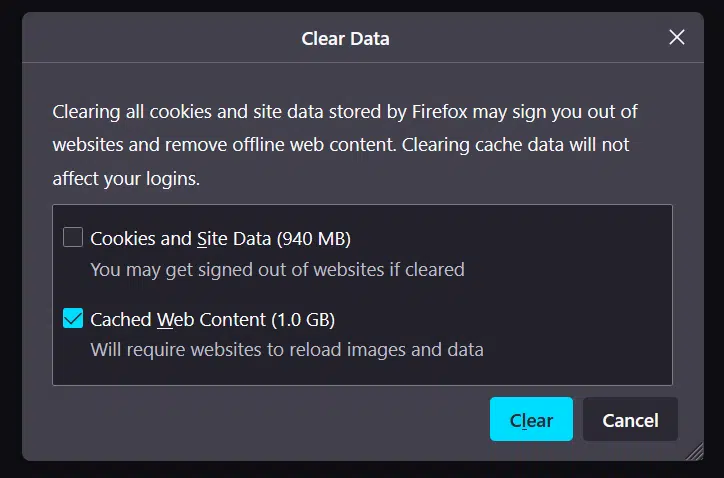
- Finally, restart your browser as detailed in Step 1 to ensure all changes take effect.
7. Download the Add From Server Plugin
Some users have found that using this Add From Server plugin by Dion Hulse was an effective workaround. So, we surely couldn’t leave out this step.
Basically, in this step, we’re uploading our media directly to our WordPress site’s server through an FTP client. For this, we recommend using FileZilla, which is both an easy and free option to try.
Then, using this plugin, we can access the uploaded media on our server easily. Hence, this Add From Server Plugin allows for you, the admin, to import files or media uploaded through FTP or SSH, to your WordPress site, for you to manage them easily.
Overall, usually, users find this fix a preferred route of uploading media files with large sizes to WordPress.
With that said, to use this this Add From Server plugin:
- First, download the Add From Server plugin then activate it.
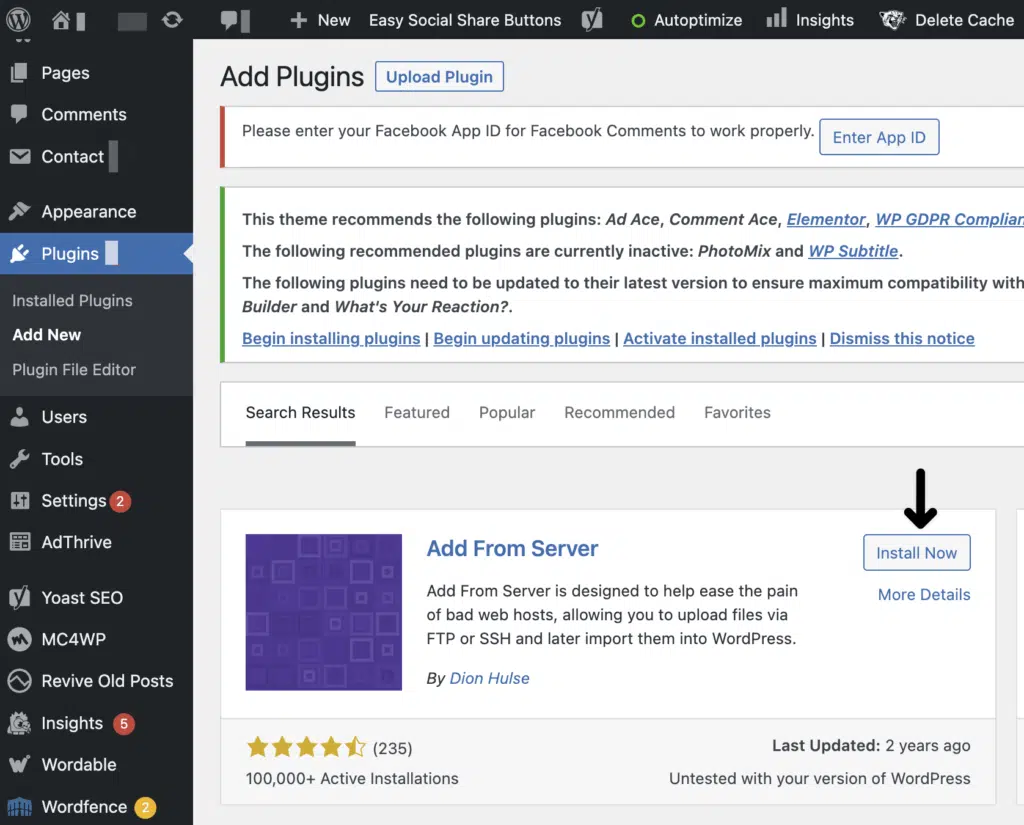
- Then, go to the media library and choose a photo that you were able to upload successfully.
- After that, click edit and then take note of the image’s location.
- Next, go to your server via FTP client and upload some of your large photos from the image’s location that you’ve checked in step 3.
- Once it’s done, go to your media then select the Add From Server then start uploading the photos you needed for your website.
After following these steps you might notice that the upload is taking some time but it’s normal. So don’t close or refresh the page. Then, once it’s all uploaded you should be able to upload images now without any errors.
Conclusion
To sum things up, the “Post Processing of the Image Failed” error on your WordPress site is easy to fix and the solution to it is already mentioned on the error message. You just have to understand it first to easily figure out what you have to do next. 😉
Nevertheless, if you have any problems with uploading images on WordPress, don’t hesitate to contact us through our Services Page. We’re always glad to assist you. 🤗
By the way, before you close this page, how about joining the conversation and telling us what you think in the comments?
- Have you ever encountered the “Post Processing of The Image Failed” Error on WordPress?
- Did you find the steps we’ve listed above helpful?
- Do you have other solutions that you would like to share?
Feel free to share this post on your social media or to anyone who’s struggling with the “Post Processing of the Image Failed” error on their WordPress site.